This page is for the EBU-TT export settings.
There are a number of options for the EBU-TT export that you can configure via the Info->Configure pane of the Toolbox. These settings are stored per-customer in the same way as other export configuration settings.
Click the EBU-TT button to display the EBU-TT Settings dialog as shown below.

Units System : Choose the type units to use for size and positioning information, either "Percentages", "Cells" or "Pixels". Your choice will be used for all such units in the exported file except for the top-level tts:extent which is always specified in pixels.
Timing Mode : Choose the required ttp:timeBase mode for the exported file. Timecodes will be formatted according to the selected mode i.e. as "HH:MM:SS:FF" (frames) or "HH:MM:SS:000" (milliseconds).
Region Type : Choose the type of layout regions to use, either "Safe Area" or "Subtitle".
Cell Resolution : Specifies the dimensions of the x by y "grid" used for calculating subtitle positions and font sizes.
Video Extent Override : Controls the value of tts:extent in the exported file. If left unticked, Wincaps Q4 derives this setting from the media information in the file personality. If overridden, Wincaps Q4 uses the custom values entered here.
Line Height Override : Allows you to override the values of tts:lineHeight in the style section of the exported file.
Colour Format : Chose whether to export colours using names or RGB values.
Transparency (hex) : Set a transparency value for background colours
Transmission/Interchange : Optimise the output for use with transmission systems
Clipped background : Explicitly set all foreground and background colours at the span level rather than the paragraph level
Strip MultiRowAlign : Remove all MultiRowAlign elements from the output
Always Split Subtitles : This treats each subtitle row as a separate position. This should only be used with 'scattered' subtitles, where rows are positioned differently from the subtitle property.
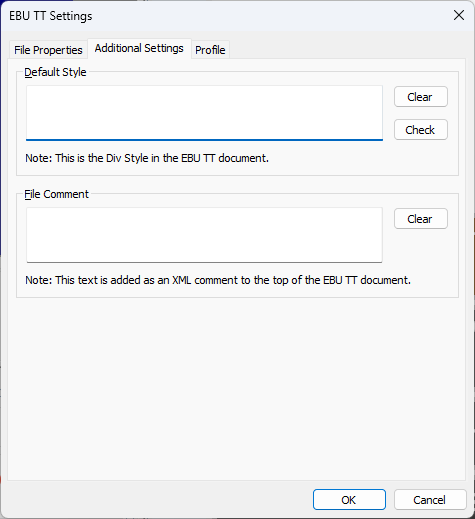
Default Style : Optionally specify a default style for the div element. Take care to ensure that the string you enter is valid XML. You can use the Check button to confirm this.
File Comment : Optionally specify a comment to be included at the start of the exported file.
Sometimes you might want to apply the same combination of export settings to different customers. This is easily achieved through the use of configuration profiles. The basic method is as follows:
In the EBU-TT Settings dialog, configure the export settings as desired
In the Profile tab, click the Create button to create a new profile containing the current settings
Open a file that has a different customer assigned
In the EBU-TT settings dialog, switch to the Profile tab and select the profile that you want to apply from the drop-down list
Click the Apply button to apply the chosen configuration profile to the active customer
Once you have created a profile, you can apply it to as many customers as you like by repeating steps 3-5.
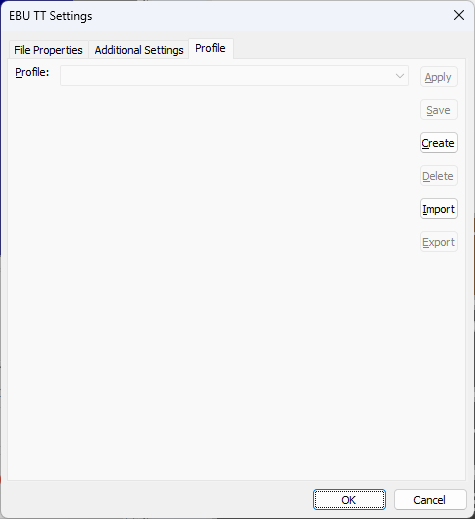
Profile: Shows the list of stored configuration profiles and allows you to select one
Apply: Apply the currently selected profile to the active customer settings
Save: Save the active customer settings to the selected profile, replacing its existing contents
Create: Create a new configuration profile based on the current settings for the active customer
Delete: Delete the currently selected profile
Import: Create a new configuration profile by importing an .ini file that has been exported from another system
Export: Save the current settings to a .ini file that can be subsequently imported into another system