 Fixing subtitles on the fly (Fix Mode)
Fixing subtitles on the fly (Fix Mode)
In this article:
Overview
You can use Fix Mode to set timecodes quickly by manually cueing a sequence of prepared subtitles. This enables you to “spot fix” prepared text-only subtitles in a single pass through the video (i.e. "on the fly") and can be particularly useful in fast-turnaround situations. After you have captured the timecodes in Fix Mode, you can switch to Edit Mode to review the completed piece and make any fine adjustments.
Wincaps Q4 offers the choice of two different Fix Modes depending on your workflow preference:
-
Show currently fixed subtitle (WYSIWYG) : In this mode, fixing is driven by the Ins key and Wincaps Q4 displays a preview of the next subtitle beneath the video window.
-
Del driven : In this mode, fixing is driven by the Del key
The choice of Fix Mode is configured via Toolbox->Configure->User Preferences ->Fix and defaults to WYSIWYG mode.
![]() When working in Fix Mode, the Ins and Del keys are always used to grab In and Out times irrespective of the current user options. This is simply for ease of use.
When working in Fix Mode, the Ins and Del keys are always used to grab In and Out times irrespective of the current user options. This is simply for ease of use.
You can configure a reaction delay compensation (via Toolbox->Configure->User Preferences ->Fix) that will automatically subtract a few frames from each captured timecode before applying it to the In or Out time.
When fixing subtitles you should normally work in the List View / News View
It is sensible to clear the timecodes before using Fix Mode.
You activate Fix Mode by clicking the Fix button on the Modes Toolbar or by pressing the F6 key. Note that certain editing functions are unavailable when working in Fix Mode. These include:
-
Up/down arrows don't move between subtitles
-
Copy/Paste
-
Checks
-
Find/replace
-
Re-split subtitles
When you activate Fix Mode, the screen layout changes to display the reading rate bar and the next subtitle preview (WYSIWYG Mode only) below the video window.
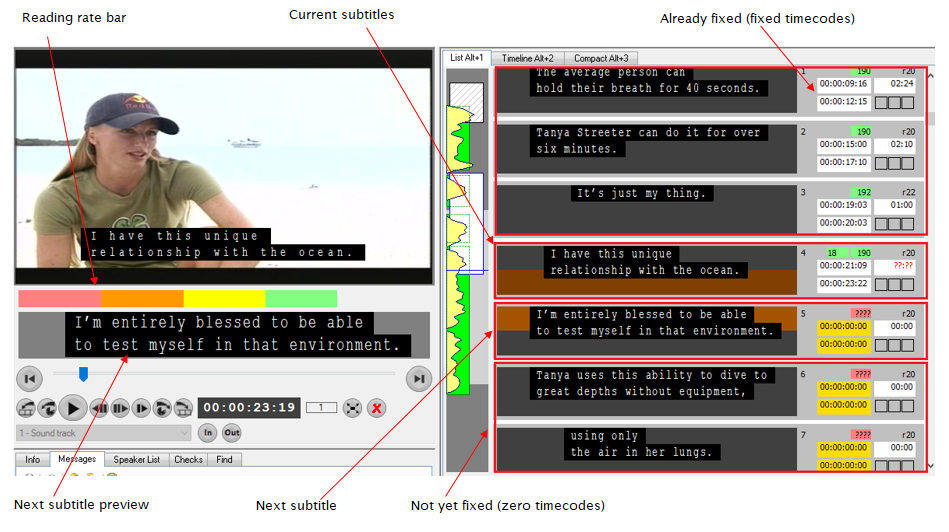 5
5
In WYSIWYG Fix Mode, the current subtitle is the one currently in the process of being fixed. The next subtitle is the one that will be fixed the next time the [Ins] key is pressed. Note that in WYSIWYG Fix Mode, the brown background is split across the current and next subtitles to indicate this. In the special situation where the current subtitle is at the start of the file, the brown background remains wholly on the first subtitle as this will be the first to be fixed in this case.
Note that in WYSIWYG Fix Mode, when switching from Edit Mode into Fix Mode, the current subtitle focus is moved up by one. For example, if you are editing subtitle 6 and you select Fix Mode, subtitle 5 becomes the current subtitle. This means that the subtitle you were editing automatically becomes the next subtitle to be fixed. Similarly, when switching from Fix Mode back into Edit mode, the current subtitle focus is moved down by one. In the special case where the current subtitle is at the start of the file, the focus does not switch.
The reading rate bar indicates when the reading speed of the current subtitle is acceptable, based on the configured values of default and maximum subtitle display rates. As the media plays, as soon as the In time of the current subtitle is fixed the bar will activate and its colour will change from left to right to indicate the acceptability of the reading rate should the Del key be pressed at the current media position.
The next subtitle preview (WYSIWYG mode only) allows you to see the text of the next subtitle whilst keeping your eyes focused on the video window. The preview windows shows Open Caption subtitles in non-WYSIWYG display mode to ensure that the first two rows of text are always visible.
![]() When fixing subtitles, you will normally start with a file / story that contains the prepared subtitle text. The file / story should have a media file attached. The initial timecodes should be all be cleared, i.e. set to 00:00:00:00 and floating. If the file / story already contains fixed timecodes then the fixing process may not produce the expected results.
When fixing subtitles, you will normally start with a file / story that contains the prepared subtitle text. The file / story should have a media file attached. The initial timecodes should be all be cleared, i.e. set to 00:00:00:00 and floating. If the file / story already contains fixed timecodes then the fixing process may not produce the expected results.
![]() You can enable some or all of the timing rules and they will be applied each time a timecode is fixed. You should configure a suitable value for display rate or else the Out times may not default to sensible values.
You can enable some or all of the timing rules and they will be applied each time a timecode is fixed. You should configure a suitable value for display rate or else the Out times may not default to sensible values.
To create "back-to-back" subtitles separated only by the minimum gap, you should enable maximum duration and set it to a suitably high value. Then when you fix an In time, Wincaps Q4 will extend the Out time of the previous subtitle so that it butts up to the current subtitle. The display rate is ignored in this case.
Alternatively, you can create "back-to-back" subtitles by unticking the display rate and
Note that it is not possible to select text in Fix Mode, therefore word and character based formatting changes are not permitted. Changes to colour and position can be made as normal.
Using WYSIWYG Fix Mode
In WYSIWYG Fix Mode, you play the video and grab the subtitle In times at the appropriate cues. You have the option of grabbing the Out times as well if desired.
The subtitle display in the video window always shows the current subtitle, i.e. the one in the process of being fixed. The subtitle text appears in the video window when the In time key [Ins] is pressed and disappear when the Out time [Del] key is pressed.
The procedure for fixing the timecodes is as follows:
-
Select the List View / News View and position the cursor in the first subtitle that you want to fix.
-
Activate Fix Mode
-
Play the video at normal speed and listen to the audio
-
Press the In time key [Ins] at the start cue for the next subtitle to fix the In time. The next subtitle automatically becomes the current subtitle.
-
You can optionally press the Out time [Del] key at the end cue of the current subtitle to fix the Out time. If you don't press the [Del] key, Wincaps Q4 will fix the Out time automatically, based on the display rate setting or the minimum duration, whichever is greater.
-
Repeat steps 4-5 until you have fixed all the required subtitles.
OPTION - Press-and-Hold Operation: Instead of using the [Del] key to fix the Out time, you can instead hold down the [Ins] key and release it to set the Out Time as the following workflow demonstrates. Note that you need to hold down the [Ins] key for longer than 0.75 seconds in order for press-and-hold operation to work correctly.
-
Select the List View and position the cursor in the first subtitle
-
Activate Fix Mode
-
Play the video at normal speed and listen to the audio
-
Press the In time key [Ins] at the start cue for the next subtitle to fix the In time and hold it down. The next subtitle automatically becomes the current subtitle.
-
At the end cue of the current subtitle, release the [Ins] key to fix the Out time.
-
Repeat steps 4-5 until you have fixed all the required subtitles.
OPTION - Timed Sections: (Wincaps Q4 Pro only) When working in Fix Mode you can still take advantage of Wincaps Q4's auto-alignment capabilities. Rather than having to fix every individual subtitle, where there is a run of continuous dialog you can instead insert section markers and Wincaps Q4 will automatically time the subtitles using fallback alignment. The following example demonstrates this workflow:
-
Activate Fix Mode
-
Select the subtitle containing the start of the dialog run
-
Pause the video at the start cue for the current subtitle
-
Press the section start key [Shift Ins] to insert a section start marker
-
Select the subtitle containing the end of the dialog run
-
Spool the video and pause it at the end cue for the current subtitle
-
Press the section end key [Shift Del] to insert a section end marker. The Aligner runs automatically to time the subtitles using the fallback alignment method (the section markers will turn yellow when alignment is complete)
You can use the timed sections technique wherever there is a run of continuous text and use the basic fixing workflow described earlier to fix isolated utterances.
Creating a blank timed file
If no prepared script is available, you can use WYSIWYG Fix Mode to quickly create a sequence of blank timed subtitles. You can then go back and fill in the text afterwards. This is particularly useful when carrying out translation work as the subtitles can be created according to the length of the original speech and the translated text can be added later.
You will normally begin with a blank file. You should always configure a suitable value for minimum duration as this will be used to determine the Out times of the subtitles if the [Del] key is not pressed.
The procedure for creating a blank timed file is as follows:
-
Select the List View.
-
Activate Fix Mode and position the cursor in the last subtitle.
-
Play the video at normal speed and listen to the audio
-
Press the In time key [Ins] at the start cue for the first run of speech to fix the In time. Wincaps Q4 automatically creates a new blank subtitle, selects it and fixes the In time.
-
You can optionally press the Out time [Del] key at the end cue of the current run of speech to fix the Out time. If you don't press the [Del] key, Wincaps Q4 will fix the Out time automatically, based on the minimum duration setting.
-
Repeat steps 4-5 until you have created all the required blank subtitles.
You can use press-and-hold operation instead of the [Del] key if desired.
Using Del driven Fix Mode
In Del driven Fix Mode, you play the video and grab the subtitle Out times at the appropriate cues. You have the option of grabbing the In times as well if desired.
The subtitle display in the video window always shows the current subtitle. The subtitle appears in the video window as soon as you enter Fix Mode and remains visible until the you press the [Del] key to move on to the next subtitle.
The procedure for fixing the timecodes is as follows:
-
Select the List View / News View and position the cursor in the first subtitle
-
Activate Fix Mode. (Note, Q4 sets the first In time as soon as you enter Fix mode, therefore you would normally want to fix the In time of the first subtitle, see step 4.)
-
Play the video at normal speed and listen to the audio
-
You can optionally press the In time [Ins] key at the start cue of the current subtitle to fix the In time, for example if there was a gap in the audio between the previous and current subtitles.
-
Press the Out time key [Del] at the end cue for the current subtitle to fix the Out time. Wincaps Q4 automatically selects the next subtitle and fixes its In time to be the previously grabbed Out time plus the minimum gap.
-
Repeat steps 4-5 until you have fixed all the required subtitles.
If the timing rules are enabled they are applied each time a timecode is fixed.