 Spell check
Spell check
In this article:
Overview
The spell check is used to identify and correct misspelt, duplicate and excluded words in the subtitle file.
![]() Wincaps Q4 uses the Microsoft Proofing Tools to provide spell checking. If the spell check function is not available for your primary language then check to make sure that Microsoft Word or Microsoft Office is installed. If the spell check function is not available for secondary languages, then Microsoft Proofing Tools are missing. Click here to learn more about how Microsoft Office settings affect the Wincaps Q4 spell check.
Wincaps Q4 uses the Microsoft Proofing Tools to provide spell checking. If the spell check function is not available for your primary language then check to make sure that Microsoft Word or Microsoft Office is installed. If the spell check function is not available for secondary languages, then Microsoft Proofing Tools are missing. Click here to learn more about how Microsoft Office settings affect the Wincaps Q4 spell check.
![]() Click here to learn how to run a check
Click here to learn how to run a check
After your run a spell check, any errors are underlined with a "wiggly line" as shown below:

![]() You must run the spell check in order to show the errors, they are not displayed as you type.
You must run the spell check in order to show the errors, they are not displayed as you type.
There are two ways to correct spelling errors:
-
Spell Check dialog
-
Right-click correction
Spell Check dialog
The Spell Check dialog is displayed when you select the Check Review method. Note that the spell check always starts from the beginning of the file each time you run it.
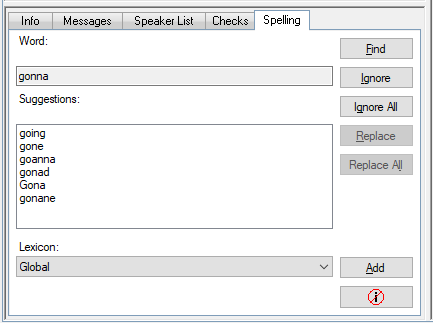
The failing word is displayed together with any suggestions found in the lexicon files. You can edit the spelling manually in the Word edit box or click on one of the suggested words to replace it. If the error is caused by a duplicate or excluded word, this will be indicated in the dialog text.
The buttons operate as follows:
-
Next - don't correct this error (word will remain underlined and the yellow traffic light won't be cleared)
-
Ignore - ignore this word (underline is removed and the yellow traffic light is cleared)
-
Ignore All - as above, plus all subsequent occurrences of the same word are automatically ignored
-
Replace - replace the word with the contents of the Word edit box
-
Replace All - as above, plus all subsequent occurrences of the same word are automatically replaced
After clicking any of these buttons the focus automatically moves to the next spelling error.
If the failing word is actually correct, you can add it to either the Global or Programme spelling supplement by selecting the appropriate lexicon from the drop-down list and clicking Add. Note that if another user is currently editing the spelling supplement you will see a warning message and the word will not be added.
Click on the Close button to cancel the interactive spelling check.
Once a word has been ignored it will not be picked up again if the spell check is re-run on the same file. If you want to re-check the ignored words for the current file you can use the ![]() button on the checks toolbar to reset the ignore status of all words in the file.
button on the checks toolbar to reset the ignore status of all words in the file.
You can also manually edit the word in the subtitle file.
Excluded words may not be ignored or added to a spelling supplement, i.e. they will always be flagged when a spell check is run.
Right-click correction
Right-clicking inside the subtitle display brings up a context-sensitive menu. If you right-click on a spelling error (e.g. "gonna" in the illustration below) you will see a Spelling sub-menu that displays a choice of replacement words as well as giving you the option of adding the current word to one of the lexicons.
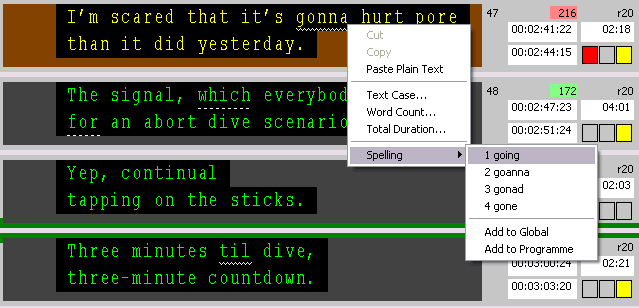
Grammar Check
There is a basic Grammar check using the MS Proofing Tools. This Check is for reviewing the file and is not done 'on the fly'.
Capitalisation Check
This basic check will flag up any word that begins with a capital letter and is not preceded by sentence ending punctuation or any word that does not begin with a capital letter but is preceded with sentence ending punctuation.