 Checks basics
Checks basics
In this article:
Overview
Checks allow you to identify various types of errors in the subtitle file.
![]() You can also use Style Seeker to ensure that a file complies with house style and/or client rules, by creating a report that identifies any subtitles that
deviate from the default attributes.
You can also use Style Seeker to ensure that a file complies with house style and/or client rules, by creating a report that identifies any subtitles that
deviate from the default attributes.
You access the checks via the Checks pane of the Toolbox.
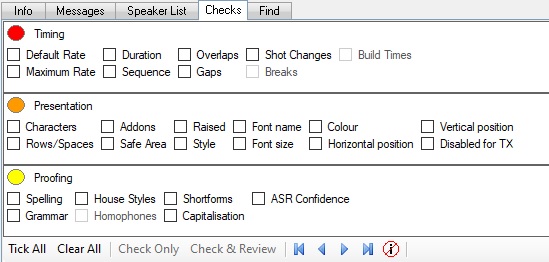
The checks are grouped into three categories:
-
Timing - Default rate, Maximum rate, Sequence, Gaps, Breaks, Duration, Overlaps, Shot Changes
-
Presentation - Chars, Addons, Rows/Spaces, Safe Area
-
Proofing - Spelling, Homophones, House Styles, Shortforms
Click on one of the links above to learn more about a particular check.
Each category is assigned a colour that will display as a traffic light indicator in the subtitle display if an error is detected when running a check.
-
Timing – Red
-
Presentation – Orange
-
Proofing – Yellow
If you hover the mouse over a traffic light, Wincaps Q4 will display more details of the specific check(s) that have failed in a pop-up window:
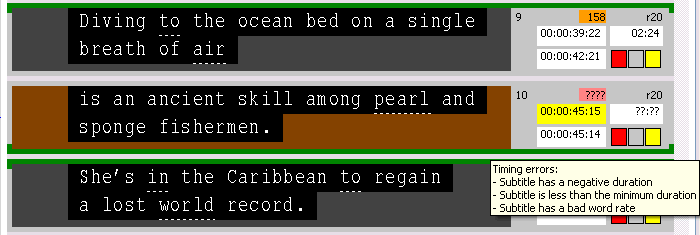
![]() The traffic lights are cleared down each time the checks are re-run. Note however that the light for a particular category will only be cleared if at least one check is enabled
for that category, e.g. running just a spelling check will clear down all the yellow lights but not any red or orange lights.
The traffic lights are cleared down each time the checks are re-run. Note however that the light for a particular category will only be cleared if at least one check is enabled
for that category, e.g. running just a spelling check will clear down all the yellow lights but not any red or orange lights.
There are two ways to run the checks:
-
Check Only runs the selected checks and lights the traffic light indicators for each failing subtitle
-
Check Review sets the traffic light indicators as above and also displays a review dialog that allows you to correct errors interactively
After a check has been run you can use the blue go to arrow buttons at the bottom of the toolbox area to locate the failing subtitles:
![]()
Alternatively you can use the Ctrl E and Ctrl Shift E keystrokes to move to the previous/next subtitle that has an active check light.
Running the checks
![]() Checks are only enabled in Edit Mode.
Checks are only enabled in Edit Mode.
By default, the checks operate on either the whole file (Wincaps Q4 Offline) or on the current story (Q-Live). You can override this as follows:
-
If you select multiple subtitles in the Compact View then the checks will run on the selected subtitles only
-
If you select multiple stories in the Story List then the checks will run on all selected stories.
To run Check Only use the following steps:
-
Select the Toolbox-> Checks pane
-
Check/Uncheck the required tick boxes (If all checks are required use the Tick All button)
-
Click on the Check Only button
-
Wincaps Q4 will run each of the selected checks in turn, setting the status traffic lights as appropriate for each subtitle
-
Use the go to buttons to navigate through the subtitles which have failed
To run Check Review use the following steps:
-
Select the Toolbox->Checks pane
-
Check/Uncheck the required tick boxes (If all checks are required use the Tick All button)
-
Click on the Check Review button
-
Q4 will run each of the selected checks in turn, setting the status traffic lights as appropriate for each subtitle
-
A series of dialog boxes will be displayed, allowing you to review and correct the errors interactively or you can edit in the file without ending the Check session.
Normally the checks will start from the first subtitle each time. If you choose to cancel a check for some reason (e.g. to make a manual edit to a subtitle) you can use the Resume button to restart the checks from the point where you left off.
![]() Changes made by the Check Review process cannot be undone except by restoring from the automatic backup
Changes made by the Check Review process cannot be undone except by restoring from the automatic backup
The Spelling check can also be activated as follows:
-
By selecting Edit : Spelling... from the main menu
-
By pressing the Ctrl F7 key
In this case, a new Spelling Toolbox tab opens that allows you to run a spell check whilst being able to edit the current subtitle at the same time. 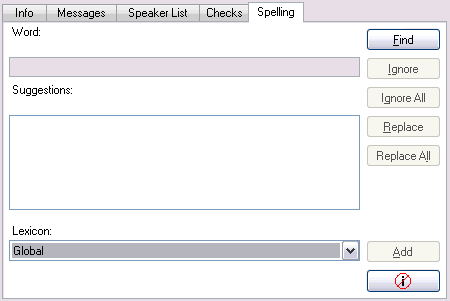
Note that the Spelling checkbox in the Checks pane needs to be ticked in order for the above to work.