 Subtitle display
Subtitle display
In this article:
![]() Check error lights
Check error lights
![]() Navigating the subtitle display
Navigating the subtitle display
Overview
Subtitles are represented by subtitle displays which may take different forms.
Wincaps Q4 uses the following subtitle display to show the text, timecode and status of each subtitle in the Timeline and List Views:
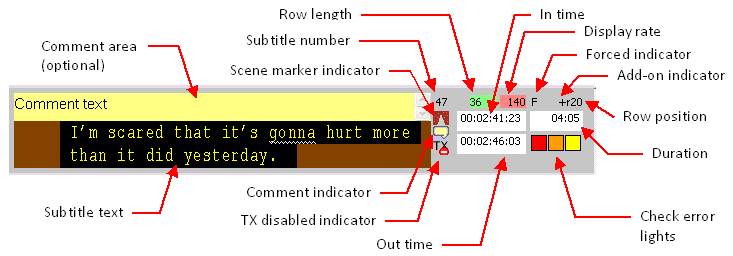
Q-Live uses a simplified subtitle display in the News View:
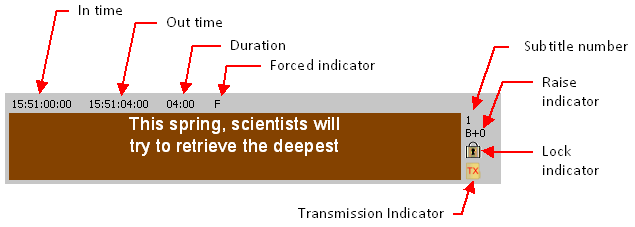
The text of the subtitle is shown along with its colours and any bold/italic/underline markup. If the current subtitle has a comment it will be displayed above the subtitle text.
The controls function as follows:
-
Subtitle number - the sequence number of the subtitle in the file/story
-
Scene marker indicator - shows that the subtitle is the start of a new scene
-
Comment indicator - shows that the subtitle has a comment
-
Row length - shows the number of characters in the current row (turns red if maximum row length is exceeded)
-
TX disabled indicator - shows that the subtitle is marked as being disabled from transmission
-
Display rate - the reading rate as calculated using the current timing rules. The background colour indicates if the reading rate is acceptable.
-
Forced indicator - the F symbol shows that the subtitle is forced (Open Caption personality only)
-
Add-on indicator - the + symbol shows that the subtitle is part of an Add-on (Teletext personality only)
-
Row position - the vertical position of the subtitle in rows (r20 = row 20 for Teletext personality) or pixels (for Open Caption personality) from the top of the screen
-
In time - the in time of the subtitle.
-
Out time - the out time of the subtitle
-
Duration - the duration of the subtitle
-
Check error lights - light up if the subtitle fails one or more checks
-
Raise indicator - the vertical raise position of the subtitle in rows from the bottom of the screen (b+x) or from the top of the screen (t+x)
-
Lock indicator - shows that the subtitle is locked for editing by another user
-
Transmission indicator - shows that the subtitle has been transmitted to air
Timecode display
The In time and Out time of the subtitle are displayed as HH:MM:SS:FF (hours:minutes:seconds:frames). The background colour indicates the timecode status as follows:
-
Yellow - floating timecode
-
White - fixed timecode
-
Green - explicit timecode
The duration value will turn red if Wincaps Q4 detects a timecode overlap.
Check error lights
The check error lights indicate if the subtitle has failed one or more checks as follows:
-
Red - timing check(s) failed
-
Orange - presentation check(s) failed
-
Yellow - proofing check(s) failed
If no checks have failed for a particular category the corresponding light will be grey.
Navigating the subtitle display
The subtitle text and comment fields and the three timecode fields may all be edited directly. Simply click inside the desired field or use the Tab key and Shift Tab key to cycle the input focus through the available fields.
Note that the Tab key can be optionally reconfigured to reformat the subtitle text instead of navigating the subtitle display.
Display settings
The WYSIWYG option (accessed via the right-click menu) allows you to view the subtitle text in one of two ways:
1) With the WYSIWYG option enabled, text is displayed with the actual point size and position, as shown below:
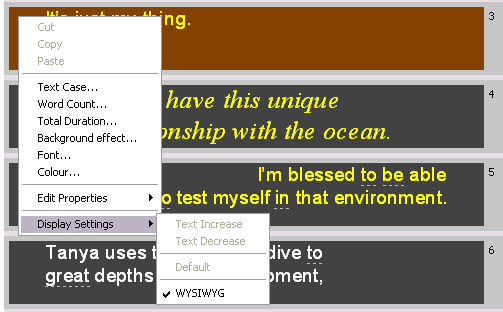
2) With the WYSIWYG option disabled, all text is displayed with a uniform point size and is left-aligned/justified:
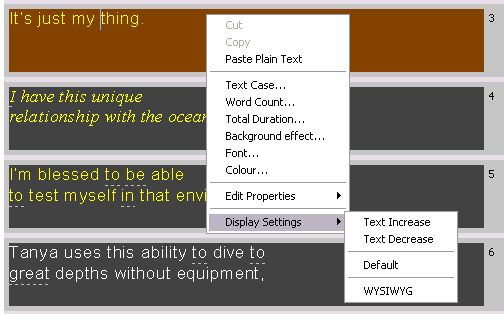
The non-WYSIWYG display mode is useful in situations where the WYSIWYG font size and/or positions make the text difficult to see, most noticeably when using high definition video.
Note that the video window will always show the current subtitle overlay in WYSIWYG mode, irrespective of this setting.
You can change the size of the font used to display non-WYSIWYG text via the Text Increase / Decrease options. Selecting Default returns the text size to its default setting.
Wincaps Q4 automatically remembers your choice of WYSIWYG / non-WYSIWYG display mode and text size between sessions.
See Also: