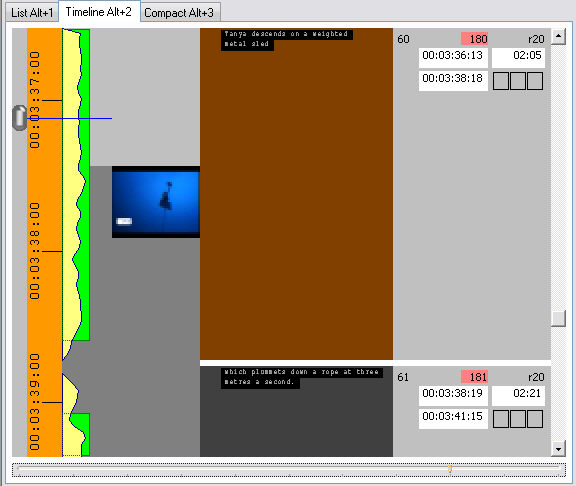Timeline View
Timeline View
In this article:
Overview
In Wincaps Q4 Offline, the Timeline View gives you an immediate graphical representation of the subtitles plotted alongside the media timeline. You would typically use the Timeline View to:
-
Fine tune the subtitle timings
-
Check the file for errors
-
Replay subtitles against the media
The Timeline View appears as shown below:
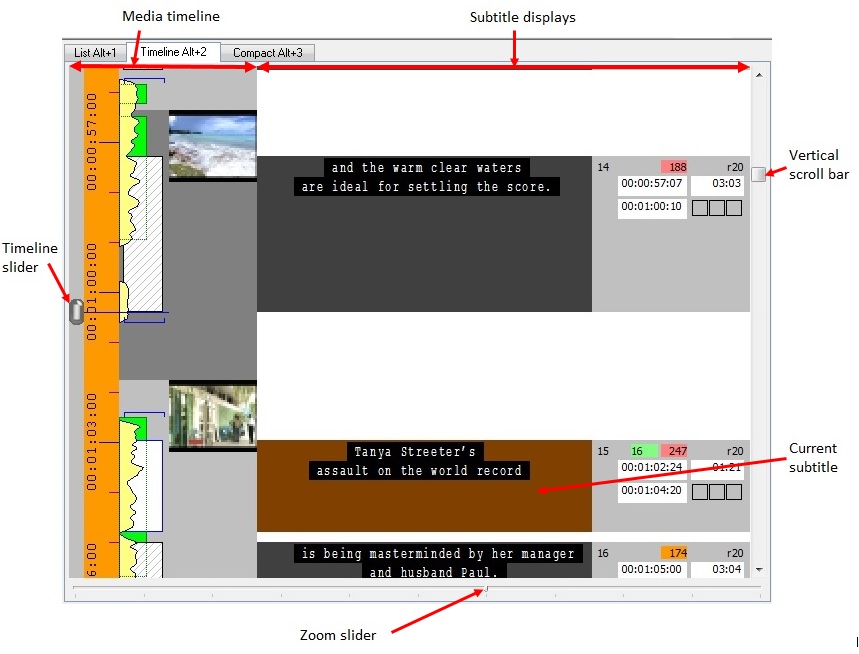
The Timeline View consists of the media timeline on the left and the subtitle displays on the right. The in times and out times of each subtitle are plotted accurately against the timeline such that you can immediately see the relative durations of the subtitles by comparing the heights of the subtitle displays. You can also see immediately where the subtitles fall in relation to shot changes and speech presence.
You can edit subtitle text directly in the Timeline View. The current subtitle is highlighted in brown. Timecodes can be grabbed from the current media position or edited manually. You can also use the mouse to move and resize subtitles graphically.
The Timeline View display is closely linked to the media file. Essentially the Timeline View gives you a window on that section of the media timeline around the current video frame, shown by the position of the timeline slider. As you play the video, the timeline slider moves down the screen. When it reaches the bottom, the display scrolls to show you the next section of the media and the timeline slider jumps back to the top of the timeline display.
Navigation
With the video paused, there are several different ways of moving around the timeline.
The vertical scroll bar allows you to move quickly and easily to any part of the timeline display. The current video position will move as you scroll through the timeline but the current subtitle (shown in brown) won't change.
You can also scroll the display by dragging the timeline slider. Click the knob of the slider and drag it to the top or bottom of the screen to scroll the display up or down.
Clicking on the ruler jumps the media to that position. Clicking on a shot change thumbnail jumps the media to the start of the shot change. You can navigate by the start of shot changes with Ctrl Numpad 1, down the timeline and Ctrl Numpad 3, back up the timeline. You can include the start of Speech Onset green blobs/shot changes with Ctrl Shift Numpad 1, down the timeline and Ctrl Shift Numpad 3, back up the timeline.
Click on a subtitle to make it the current selection. This will not cause the timeline slider to move unless the display needs to scroll to bring the subtitle fully into view, at which point Q4 centres the current subtitle and the timeline shifts accordingly. You can use the Page Up and Page Down keys to move to the previous/next subtitle and the timeline display will scroll as necessary to keep the current subtitle in view. Additional subtitle navigation keys are described here.
You can also move around the timeline using the video control keystrokes. The Ctrl J key selects the subtitle nearest to the current video position and the Ctrl Shift J key to jump the video to the in time of the current subtitle.
Zoom
The zoom slider (located at the bottom of the Timeline View) allows you to expand and contract the timeline, allowing you to zoom in to see more detail or zoom out to view more subtitles at once.
You can set the zoom level between 0 and 10 by dragging the zoom slider. The default zoom setting is "6", as shown in the illustration at the beginning of this topic.
Dragging the zoom slider two notches to the left (i.e. to the "4" position) will increase the number of displayed subtitles as shown below:
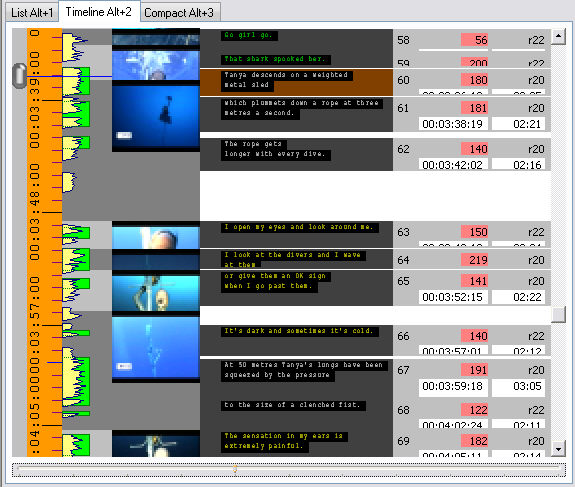
Conversely, setting the zoom level to "8" by dragging the slider to the right allows you to view the current subtitle in close-up, as the following illustration demonstrates.