 Screen layout basics
Screen layout basics
In this article:
Screen areas
The illustration below shows Wincaps Q4's general screen layout:
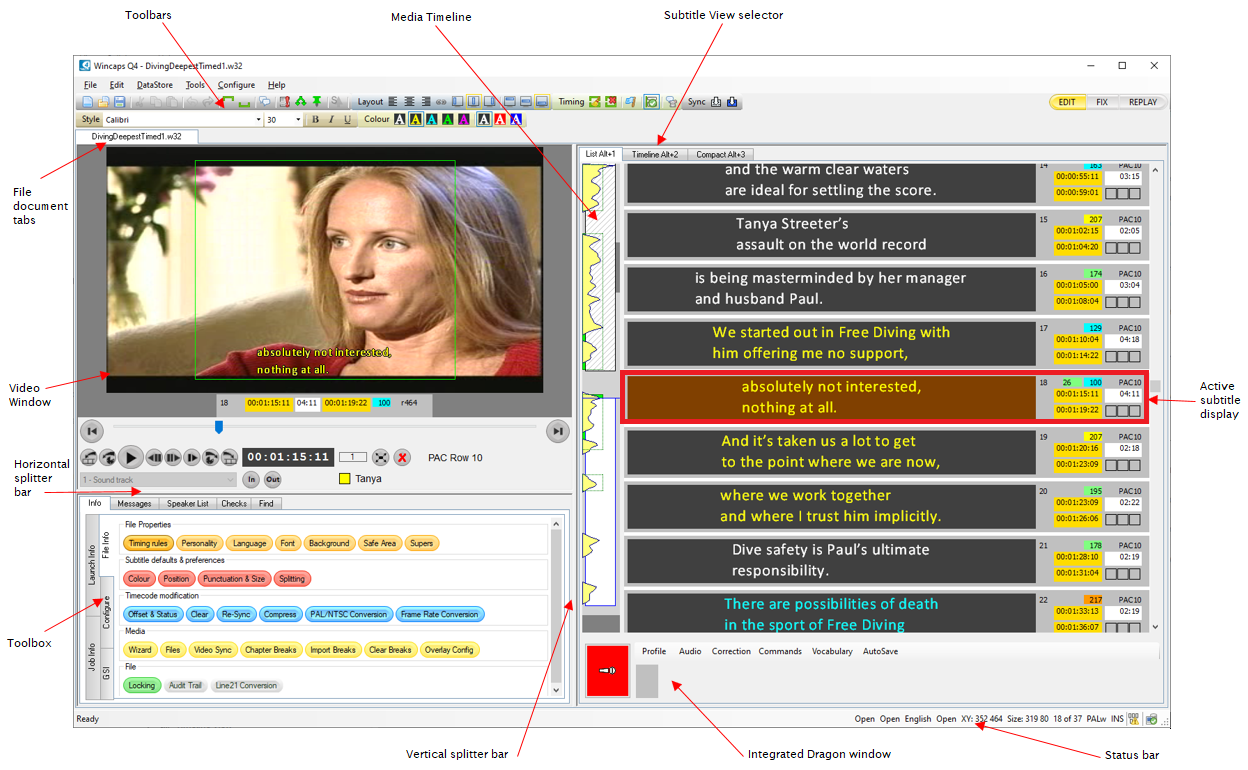
Wincaps Q4 has three main screen areas:
-
Video window - located in the upper-left quadrant, displays the video media and associated controls
-
Subtitle view - located on the right, displays the subtitles in one of three possible Views: List, Timeline/News or Compact.
-
Toolbox - located in the lower-left quadrant, provides different functions depending on the workflow context
When the List or News View is active, the lower area is occupied by the Integrated Dragon Window or SpeakTitle window used for speech input. This is for Wincaps Q4 Pro or Q-Live.
The document tabs allow you to switch between open documents by clicking on the desired tab.
In the List View and Timeline View, Wincaps Q4 displays a media timeline to the left of the subtitle displays. The current subtitle (for editing and display purposes) is indicated by a brown background.
Menus, toolbars and a status bar are also provided in the normal way.
The screen areas are separated by splitter bars that you can drag in order to resize the different areas of the screen as desired. The chosen positions will be saved between sessions, as will the size and state of the main Wincaps Q4 window itself.
Subtitle views
The right hand area of the screen is occupied by the subtitle view. Subtitles can be created, added, edited and generally managed in this window, in much the same way as managing a file in a word processor application. Wincaps Q4 provides many common keyboard combinations and operations for working with the subtitle file. Subtitles are displayed in the form of a numbered list and can be navigated using familiar methods with both mouse and keyboard.
You can view the subtitles in various different ways:
-
List View - subtitles are displayed in a uniform list with audio timeline information, used when creating and aligning subtitles
-
News View (Q-Live only) - allows you to manage the running order, edit and prepare subtitles and perform live subtitling
-
Timeline View (Q4 Offline only) - subtitles are proportionately aligned against the full timeline, used to refine and check subtitle timings and display
-
Compact View - subtitles are shown in a simple list for easy proofreading, allows you to select and modify multiple subtitles
Keyboard navigation
Press the Esc key to move focus between the different main areas of the screen.
Press Alt 1, Alt 2 or Alt 3 to move the focus directly to the corresponding subtitle view.
Status bar
The status bar provides status information and guidance messages.
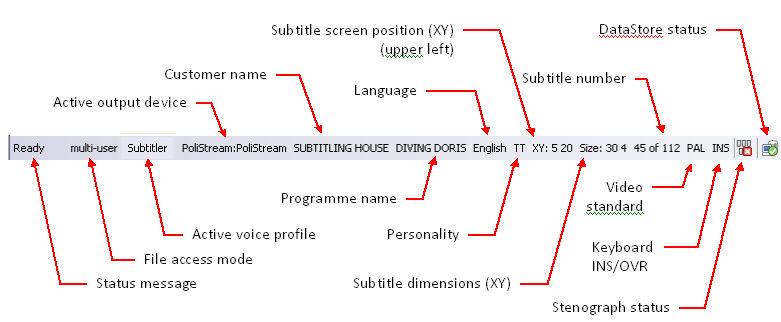
Status message shows context-sensitive status and error messages
File access mode shows if the current file is open for single-user or multi-user access (Q-Live only)
Active voice profile shows the name of the currently loaded speech engine voice profile
Active output device shows the name of the currently selected output device or group (Q-Live only)
Customer name shows the customer that the current file is being produced for
Programme name shows the name of the programme associated with the current file
Language shows the language of the current file
Personality shows the personality of the current file
Screen position shows the on-screen position of the top-left corner of the current subtitle in display units or pixels
Dimensions shows the on-screen size of the current subtitle in display units or pixels
Subtitle number shows the index number of the current subtitle
Video standard shows the broadcast video standard associated with the current file
Keyboard INS/OVR shows the keyboard insert/overwrite state
Stenograph status shows the current status of the Stenograph input device
DataStore status shows the current status of the DataStore connection
Toolbox Collapse
The subtitle file or Rundown can also be displayed across the whole application by collapsing the Toolbox and Video Window. Go to the menu bar and select Configure>Toolbox Collapse.
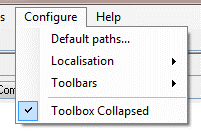
This is useful for creating or comparing Translation files.
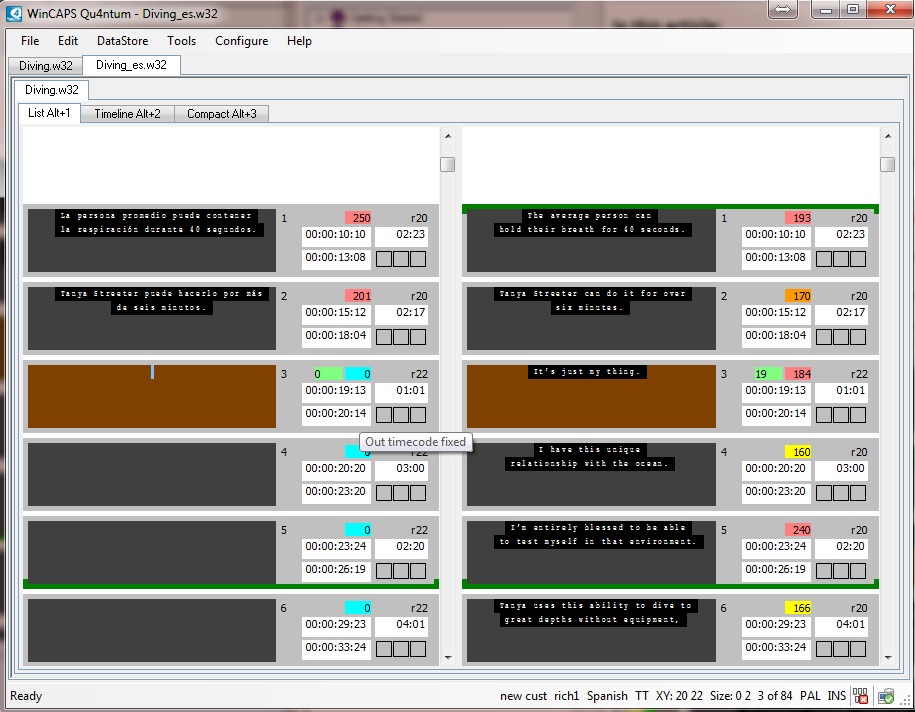
See Also:
Get help with Wincaps Q4
Keyboard shortcuts - Wincaps Q4 offline