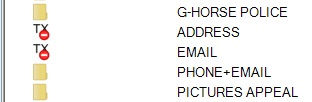Story operations
Story operations
In this article:
![]() Disable a story from transmission
Disable a story from transmission
![]() Cut, copy and paste stories and subtitles
Cut, copy and paste stories and subtitles
Overview
This article describes the various operations for managing the story list, also known as a rundown. You manage the rundown using the News View.
Most story operations are accessed via the Story menu. You can also invoke these menu functions by right-clicking in the story list.
You can select multiple stories and use drag and drop to move them to a different place in the story list, or to move them to another rundown.
Click here to learn how to navigate the story list
Click here to learn how to create and edit the story subtitles in Q-Live
![]() When stories are created by a Newsroom System, the order in which the stories appear (i.e. the running order) is controlled by the Newsroom System. This means that you cannot add, delete, clear, move, merge, cut or paste stories and these functions will be disabled. Stories will be marked by default as Incomplete
When stories are created by a Newsroom System, the order in which the stories appear (i.e. the running order) is controlled by the Newsroom System. This means that you cannot add, delete, clear, move, merge, cut or paste stories and these functions will be disabled. Stories will be marked by default as Incomplete  unless No Status option has been enabled in Q-News (see Q-News User Guide for more information).
unless No Status option has been enabled in Q-News (see Q-News User Guide for more information).
Add a new story
To create a new story immediately below the current story, use the F2 key or select Story : Edit : Add from the main menu,
The Add New Story dialog is displayed:

Enter a story name and an optional three-digit story number. Enable the check box if you want the new story to always follow the previous story in the running order. Click OK to create the new story.
Move stories up and down
To move the current story up one position in the running order, use the Shift PageUp key or select Story : Move : Up from the main menu.
To move the current story down one position in the running order, use the Shift PageDown key or select Story : Move : Down from the main menu.
Raise and drop stories
You can raise a story so that it moves to directly below the current story. Press Ctrl F6 or select Story : Move : Raise from the main menu to display the Select Story dialog:

Select the story you want to raise from the list and click OK. The chosen story is moved to just below the current story.
To drop the current story to the bottom of the running order, use the Shift F6 key or select Story : Move : Drop from the main menu.
Rename a story
To rename the current story, press the Shift F7 key or select Story : Edit : Rename from the main menu. The Edit Story Name dialog is displayed:
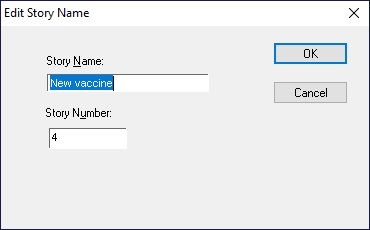
Enter the new name and/or number and click OK.
The story name can be any text string.
The story number can also be any text string, however it will be truncated to a maximum of 4 characters.
Story names and numbers are normally assigned and managed by the Newsroom System. You can override them here if desired. To revert to using the values from the Newsroom System values, clear the fields and click OK.
Delete a story
To delete the current story, press the Shift F4 key or select Story : Edit : Delete from the main menu. Any selections using the right click context menu will be at the Story level only. To delete a selected group of subtitles from the Story View, press the Delete key. A confirmation message will be displayed. Note that once a story has been deleted, it cannot be recovered.
Clear all stories
To delete all stories in the current file, press the Shift F9 key or select Story : Edit : Clear All from the main menu. A confirmation message will be displayed. Note that once the stories have been cleared, they cannot be recovered.
Re-split subtitles
To re-split all text in the current story according to the automatic text splitting rules, select Story : Edit : Re-split Subtitles from the main menu.
![]() A re-split works on the whole story. It resets subtitle attributes such as position and removes any section markers. Timecodes are re-floated from 00:00:00:00 using the current display rate. It should therefore normally only be used after importing or inserting an unstructured block of text in order to provide a starting point for further work. This operation cannot be undone.
A re-split works on the whole story. It resets subtitle attributes such as position and removes any section markers. Timecodes are re-floated from 00:00:00:00 using the current display rate. It should therefore normally only be used after importing or inserting an unstructured block of text in order to provide a starting point for further work. This operation cannot be undone.
Click here to learn more about how automatic text splitting works.
Disable a story from transmission
If a story is disabled from transmission then none of its subtitles will go to air during a live session. You can use disabled stories as comments or visual "markers" to separate long compound story items.
Disabled stories are displayed in the story list with a ![]() icon, as shown below.
icon, as shown below.
To disable the current story from transmission, select Story : Status : Disable TX from the main menu or the story right-click menu. Repeat this procedure to enable a disabled story.
Note that you can also disable individual subtitles within an enabled story.
If a story is disabled then all of its subtitles are automatically disabled. If a disabled story is enabled, then all of its subtitles are automatically enabled.
Multiple story operations
You can select multiple stories in the story list in order to perform the following operations:
-
Cut, Copy and Paste multiple stories
-
Delete multiple stories
-
Merge stories together
-
Disable multiple stories from transmission
-
Customise the Gateway mappings of multiple stories
-
Associate a media file to multiple stories
-
Export multiple stories to a single merged file
-
Print multiple stories to a single merged printout
-
Run checks on multiple stories
-
Run Find and Replace on multiple stories
-
Clear Timecodes for the selected stories
-
Change Story Status
-
Clear Comments
-
Change Disable TX
To perform the above operations on the entire file, simply select all the stories.
First use a Shift or Ctrl-click operation to select multiple stories (or all stories) in the standard way. Selected stories are displayed with a light blue background as shown below. Alternatively, you can press the Ctrl A key (with the focus on the Story List) to quickly select all stories.
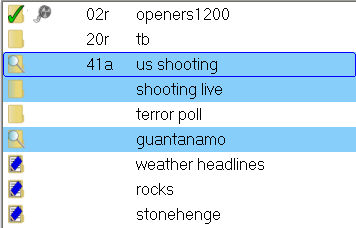
Once you have selected multiple stories, perform the desired operation in the normal way.
Note that the operations listed above are currently the only ones that work for multiple stories. Other operations will only be applied to the current story, i.e. the one surrounded by a dark-blue border.
You can expand a story using the +.
Merge stories together
You can use the Story : Edit : Merge operation to merge some or all stories in the current rundown into a single new story, effectively appending all their subtitles together. The system merges the currently selected stories, or all stories if none are selected.
Q-Live prompts you to enter the name and/or number for the new story and then creates the new story at the bottom of the running order. You can optionally have the system delete the original stories automatically.
Stories are merged in the order in which they currently appear, from top to bottom. Timecodes and other subtitle properties are preserved.
Cut, copy and paste stories and subtitles
You can cut, copy and paste multiple stories or subtitles within the same file or to a different file.
Start by selecting the stories or subtitles that you wish to cut or copy.
To copy the selection, press Ctrl C or select Edit : Copy from the main menu.
To cut the selection, press Ctrl X or select Edit : Cut from the main menu. A confirmation message will be displayed. Click OK to delete the selected stories/subtitles from the file and place them on the clipboard.
To paste the cut or copied stories/subtitles, select the story/subtitle below which you want the selection to appear and press Ctrl V or select Edit : Paste from the main menu. . The contents of the clipboard will be inserted below the chosen point.
Note that these operations cannot be undone,
IMPORTANT: If you are cutting and pasting stories or subtitles, do not use the clipboard for anything else (e.g. cutting or copying story text) in between cutting and pasting, or else the cut stories/subtitles will be lost.
Drag and Drop Operations
You can use drag and drop to quickly move stories around in the current rundown, or to move them to a different file.
Firstly, select one or more stories to move as previously described.
Click on one of the selected stories and hold the left mouse button down. Move the mouse up or down in the News View. A green arrow will appear on the left-hand side, showing you where the selected stories will be moved to.
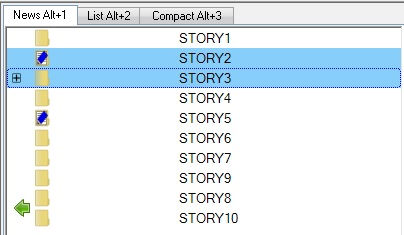
When the green arrow is pointing to the desired place, release the mouse button. The stories will be moved to the new location.
To move stories to a different rundown, simply drag the cursor over the File Tab of the target file.

The display switches to show the target file. Now drag the cursor to the News View and the green arrow will appear as previously described.
Count Subtitles
This option can be found under the Tools : Count Subtitles located on the main menu in Q-Live. This tells you how many subtitles are in the Rundown and how many have been transmitted.
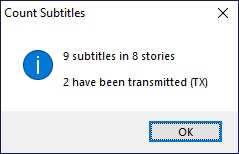
Floating Stories
With some MOS newsroom systems, specifically ENPS and DiNA, a story can be marked as floated or held. When the MOS Rundown system marks the Story as floated or held, it sends a Story delete to Q-News, therefore there is a setting in Q-News (see the User Guide) that keeps the Story in the Q-Live n32 file. When this happens the Story will be marked in Q-Live as red. A floated story is effectively a story that is currently not intended for transmission in the rundown.
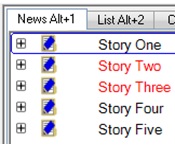
There is also an option in Q-News (see the Q-News User Guide) to move floated or held Stories to the bottom of the rundown.
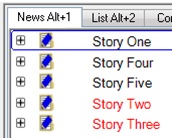
If a story is still floated when cueing of the rundown begins, then there is a setting to 'jump over' the story when cueing through the rundown.
If the story is subsequently unfloated, it will return to black.
Video Association
Associating a video file to a Story is the same process as associating a video to an Q4 w32 file.
In Q-Live you can disassociate multiple videos by selecting to them in the Story View:
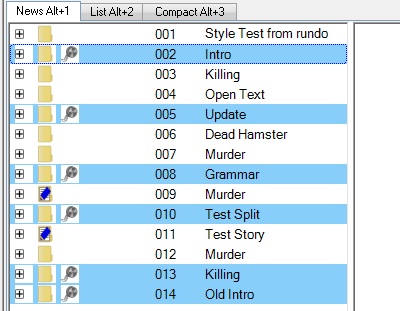
When you have pressed the disassociate button  you will see this prompt:
you will see this prompt:
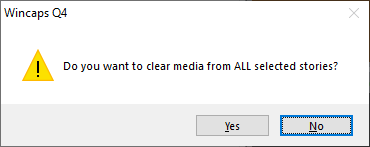
Press Yes to confirm the disassociation.
To remove ALL the videos associated to a Rundown, make sure the focus is on a Story which has a video associated then press Ctrl-A so all the Stories are selected then press the disassociate button  to remove all the videos associated to the Stories.
to remove all the videos associated to the Stories.
Click on Regenerate Helper Files to rerun the indexing process on the selected Video.
The green ticks indicate that the relevant file is present.
![]() Note: Only Video files that have been manually associated to a Story can be disassociated in this way. Video files that have been associated using the Clip Monitor cannot be disassociated using this function.
Note: Only Video files that have been manually associated to a Story can be disassociated in this way. Video files that have been associated using the Clip Monitor cannot be disassociated using this function.
See Also: