 Toolbox basics
Toolbox basics
In this article:
Toolbox overview
The Toolbox is a multi-purpose area that provides access to configuration, status and utility functions. You will always find the Toolbox in the lower-left quadrant of the screen, so long as at least one document is open.

The Toolbox is organised into panes. The horizontal main panes are:
-
Info - View and edit the properties of the current job and configure system settings
-
Messages - View status and error messages
-
Speaker List - Activate speaker mode and manage the speaker list (Wincaps Q4 Offline only)
-
Checks - Check the current document for timing/presentation/proofing errors
-
Find - Find and replace text in the current document
-
Live - Configure and control how live subtitles are transmitted (Q-Live only)
-
Compare - Compare the differences between story versions (Q-Live only)
-
Spelling - Run a spell check whist also being able to edit the current subtitle
The Info pane has a number of vertical sub-panes as follows:
-
Launch Info - View basic information about the current job
-
File Info - Change file properties and preferences, access conversion tools
-
Job Info - Manage the ancillary data (e.g. House Styles, spelling supplements) used by the current job
-
Configure - Change customer-specific and user-specific configuration settings
-
GSI - View/edit the GSI information for the current file
Use the links above to learn more about a particular pane.
Navigating the Toolbox
You can move around the Toolbox using both mouse and keyboard. Keyboard navigation works as follows:
To select the Toolbox area, press the Esc key until the focus moves to the Toolbox. The tab of the currently active pane will be highlighted in orange as shown below.
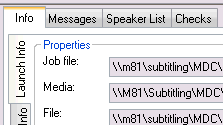
With the focus on a main pane tab, use the Left/Right Arrow keys to choose a different main pane.
To access a sub-pane, press the Tab key and use the Up/Down Arrow keys to choose a different sub-pane. The tab of the currently active sub-pane will be highlighted in orange as shown below.
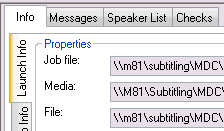
To move through the various controls within the active pane use the Tab/Shift Tab keys. The currently selected control will be highlighted in a bolder colour, as shown below by the "Timing rules" button.
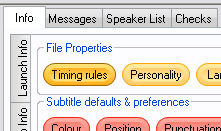
Some panes may contain groups of controls (e.g. buttons) with related functions. You can use the Left/Right Arrow keys to access the controls within the active group.
Press the Spacebar to activate the currently selected control.
With the focus is inside a sub-pane, use the Ctrl Tab key to move the focus back to a different sub-pane.
With the focus on a sub-pane tab, use the Ctrl Shift Tab key to move the focus back to a different main pane.