 Story versions
Story versions
In this article:
Overview
Q-Live can be used in conjunction with Q-News to interface to a Newsroom System. When used in this way, Q-Live automatically creates the stories and their associated subtitles using the text from the Newsroom System. Q-News polls the newsroom system (e.g. iNEWS or ENPS) to import running orders and story scripts automatically. It also automatically updates story scripts, adds new stories and tracks changes in the running order – with all updates immediately visible in the associated N32 file.
When you are working with stories that have been generated from a Newsroom System, it is possible that the story text coming from the Newsroom System may change whilst you are in the process of editing the subtitles for transmission. Q-Live keeps track of these changes and provides tools to let you quickly review the differences between the version you are editing (current version) and the latest text from the Newsroom System (updated version).
Working with story versions
The procedure works as follows:
-
A story is generated initially from the Newsroom System text (version 1).
-
You make edits to the version 1 text, e.g. to reformat the subtitles or correct errors. A new version of the story (version 2) arrives from the Newsroom System. This can be seen by a red arrow:
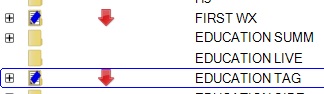
-
This arrow indicates that the version in Q-Live is now different to the version in the newsroom system.
-
Q-Live creates a new instance of the story in the N32 file containing the version 2 text from the Newsroom System.
-
At this point, you are still working with the version 1 text. You can switch to working with the updated version (2) of the story by selecting Story : Update from the main menu or the story right-click menu, or by pressing the Ctrl F5 key.
-
You can use the options in the Story : Versions menu to switch back to the previous version (1) of the story or forward again to the next version (2).
-
You can use the Toolbox Compare pane to quickly identify the differences between story versions.
-
You now have a choice: Version 1 of the story contains your current edits but does not have the latest text from the Newsroom System. Version 2 of the story doesn't have any of your changes, but does have the latest Newsroom text.
-
To keep working with version 1 of the story and discard the latest Newsroom updates, select Story : Keep from the main menu or the story right-click menu, or press the Shift F11 key. The latest version is discarded and the story status changes to No Status
 .
. -
To work with version 2 of the story, identify each of your edits using the Compare pane and modify the version 2 text accordingly.
-
If a third version of the story is created by the Newsroom System, simply repeat the steps described above. Q-Live keeps all previous versions of the story text and you can switch between them at any time using the Story : Versions menu.
Compare pane
The Compare pane of the Toolbox is used to compare story versions and quickly identify the differences between them.
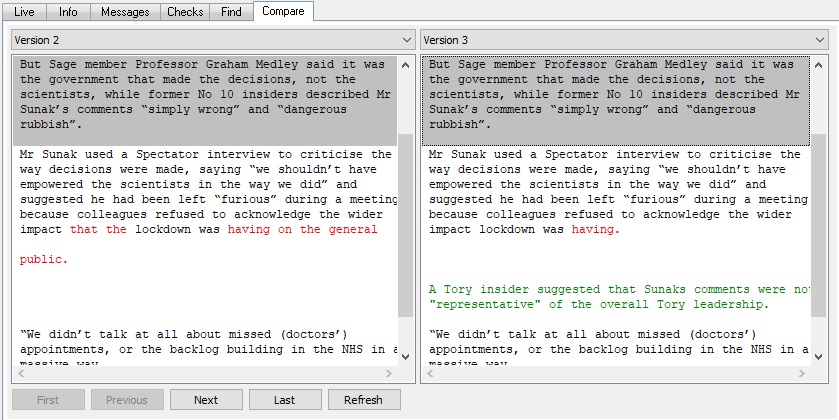
Select the versions that you wish to compare from the drop-down lists at the top. The story text is displayed below with any differences highlighted in red. Where text only exists in one version, it is shown in green.
You can move through the text using either scroll bar and Q-Live will keep the two panes in sync. Alternatively you can use the buttons at the bottom to locate the Next/Previous/Last and First difference. You can use the refresh button to reload the story text (e.g. if you have edited the subtitle text and you want to check if any differences still remain).
If you just want to select and copy text from the Compare pane, double click on the paragraph in the Compare pane this can be either version, and the text will open in a different window.

The window is not sizeable so to move to the bottom of the text, you will need to use the up/down arrows and PgUp/PgDn buttons to navigate the text. It will be possible to select single words or multiple words using Shift+up/down arrows and Shift+PgUp/PgDn buttons. It will not be possible to select all the text with Ctrl+A, in this window.
Once the text has been selected, right click or use Ctrl+C to save the text to the clipboard and then it can be pasted into the N32 file. Ctrl+X and Ctrl+V will not work in this window, so text cannot be removed or added to in the new window.
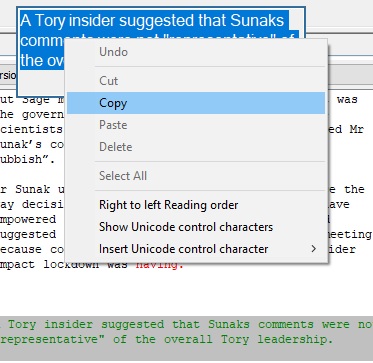
See Also: