 Dragon controls
Dragon controls
Speech input is only available in Wincaps Q4 Pro/Q-Live
This article describes how to configure and control the Dragon speech engine when operating in integrated Dragon input mode.
In direct Dragon mode, the speech engine is integrated into Q4/Q-Live and re-spoken text is inserted directly into the current subtitle. Text is always appended to maintain the speed of delivery. The SpeakTitle Window is replaced by the Dragon control panel shown below:
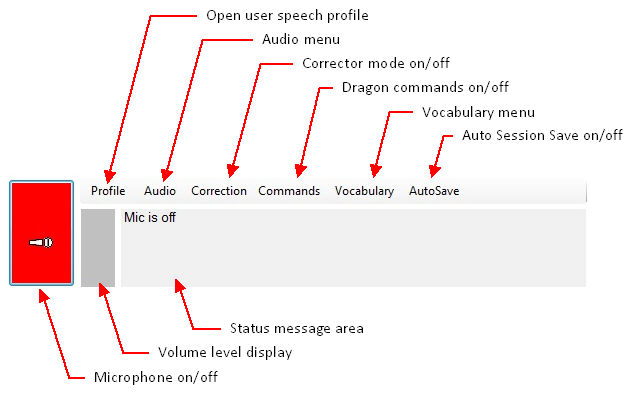
The controls operate as follows. Note that where the description reads "Same as Dragon... " you should refer to the corresponding Dragon function for further information.
-
Microphone on/off - click this button to turn the microphone on and off. The button turns green when the microphone is on. Q4/Q-Live will start Dragon automatically (if necessary) when the microphone is turned on. You can also toggle the microphone on/off via the Pause key. Note that turning the microphone off will reset any persistent Dragon commands currently in effect (e.g. "All Caps On") and these will need to be reactivated after turning the microphone on again. Note that if Dragon is not installed then pressing on the Mic will not do anything.
-
Volume level display - when the microphone is on, shows the current volume level of the voice input
-
Status messages - displays Dragon status and error messages
-
Open user speech profile - select the user speech profile to use and start/stop Dragon
-
Corrector mode on/off - enable correction mode during live subtitle transmission. When active, the button will appear with a border thus:
 (Q-Live only)
(Q-Live only) -
Auto session save on/off - toggle creation of DRA files (used for retraining). When active, the button will appear with a border thus:

-
Dragon commands on/off - toggle this button to enable/disable Dragon commands (e.g. "scratch that") which may sometime cause problems if enabled. When active, the button will appear with a border thus:

-
Profile menu - displays the following menu options:
|
New User Profile... |
Same as Dragon Profile : New User Profile... |
|
Open User Profile... |
Same as Dragon Profile : Open User Profile... |
|
Save User Profile... |
Same as Dragon Profile : Save User Profile |
|
Manage |
Same as Dragon Profile : Manage User Profiles |
|
Start Dragon |
Start the speech engine. |
|
Stop Dragon |
Stop the speech engine. This will save workstation memory. |
-
Vocabulary menu - displays the following menu options:
Add New Word
Same as Dragon Vocabulary : Add new word or phrase...
Open Editor
Same as Dragon Vocabulary : Open Vocabulary Editor...
-
Audio menu - displays the following menu options:
Playback
Same as Dragon Audio : Playback
Read That
Same as Dragon Audio : Read That
Check Microphone...
Same as Dragon Audio : Check Microphone...
Improve recognition...
Same as Dragon Audio : Improve Recognition of word or phrase...
Read Text...
Same as Dragon Audio : Read text to improve accuracy...
Launch Accuracy tuning...
Same as Dragon Audio : Launch Accuracy Tuning...
Auto Session Save
When this option is enabled, all speech input produced during the current Wincaps Q4 session will be saved to a DRA file. DRA files are used to retrain Dragon. They contain a combination of the text and the audio recording which can be loaded into DragonPad and used to refine the voice model.
Note, this option places an additional load on the system, you may want to ensure that it is disabled during critical periods (e.g. when respeaking a live broadcast).
The DRA file will be created in the Dragon logs folder and will be named <filename>-YYYY-MM-DD-HH-MM.dra where <filename> is the name of the current W32/N32 file. The Dragon logs folder is located here:
C:\Users\<USERNAME>\AppData\Roaming\SysMedia\DragonLogs
The DRA file will be saved when Dragon is stopped or else when Wincaps Q4 exits. Wincaps Q4 will use a new DRA file each time Dragon is started. Note that if you are working with multiple documents, the log file will be named after the first document you open.
See Also:
Respeak text via integrated Dragon input