 Compare Mode and Translation View
Compare Mode and Translation View
In this article:
![]() Editing translation target files
Editing translation target files
Compare Mode basics
![]() IMPORTANT: Wincaps Q4 may become unstable if you have more than two files open in Compare Mode, therefore you should avoid doing this for the time being until these problems are resolved.
IMPORTANT: Wincaps Q4 may become unstable if you have more than two files open in Compare Mode, therefore you should avoid doing this for the time being until these problems are resolved.
Compare Mode allows you to display and edit two subtitle files side by side, normally for translation work.
To use Compare Mode, you must have two or more file open. Go to the File : Translation : Compare and Synchronise menu and select the desired compare mode:
Don't compare - Turn Compare Mode off
Compare don't synchronise - Turn Compare Mode on but don't synchronise
Compare by Number - Turn Compare Mode on, synchronise by subtitle number
Compare by Timecode - Turn Compare Mode on, synchronise by timecodes
When Compare Mode is on, the subtitle view splits in half vertically as shown in the illustration below:
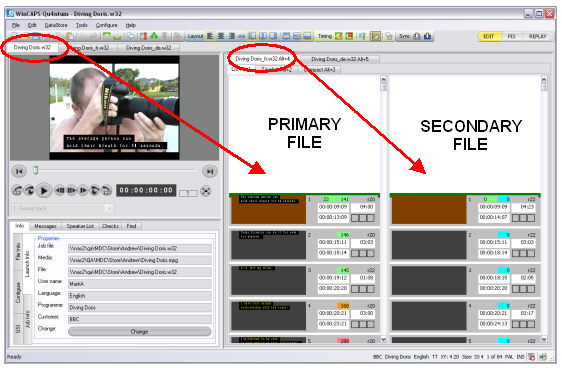
The primary file is displayed on the left and the secondary file on the right.
The primary file is the one you have selected in the main file tabs located above the top left of the Video Window.
The secondary file is the one you have selected in the secondary file tabs located at the top left of the subtitle view.
Click on the file tabs to choose a different primary or secondary file - there will be a short delay whilst the screen switches around to show the new selection.
When Compare Mode is active, you may freely edit subtitles and timecodes in both the left and right files. However, the menus, toolbars, toolbox etc. always operate on the primary file.
Translation basics
You access the Translation functions via the File : Translation menu.
Translation assumes that you already have a timed source file containing the original text to guide the translation. You then use Wincaps Q4 to create a target file containing empty subtitles into which you can enter the translated text.
Wincaps Q4 creates the target file by first prompting you to choose the target language and then making a copy of the source file with a new name (suffixed by the selected language) and based on the relevant customer template for that language. The target file will have the same number of subtitles as the source file but all the original text will be cleared, leaving empty subtitle slots into which you can enter the translated text. The target file retains any section markers and timecodes from the original file. The timecodes will be automatically reprocessed using the Timing Rules for the new language.
Once the target file has been created, Wincaps Q4 uses Compare Mode to display both source and target files side-by-side, as shown below:
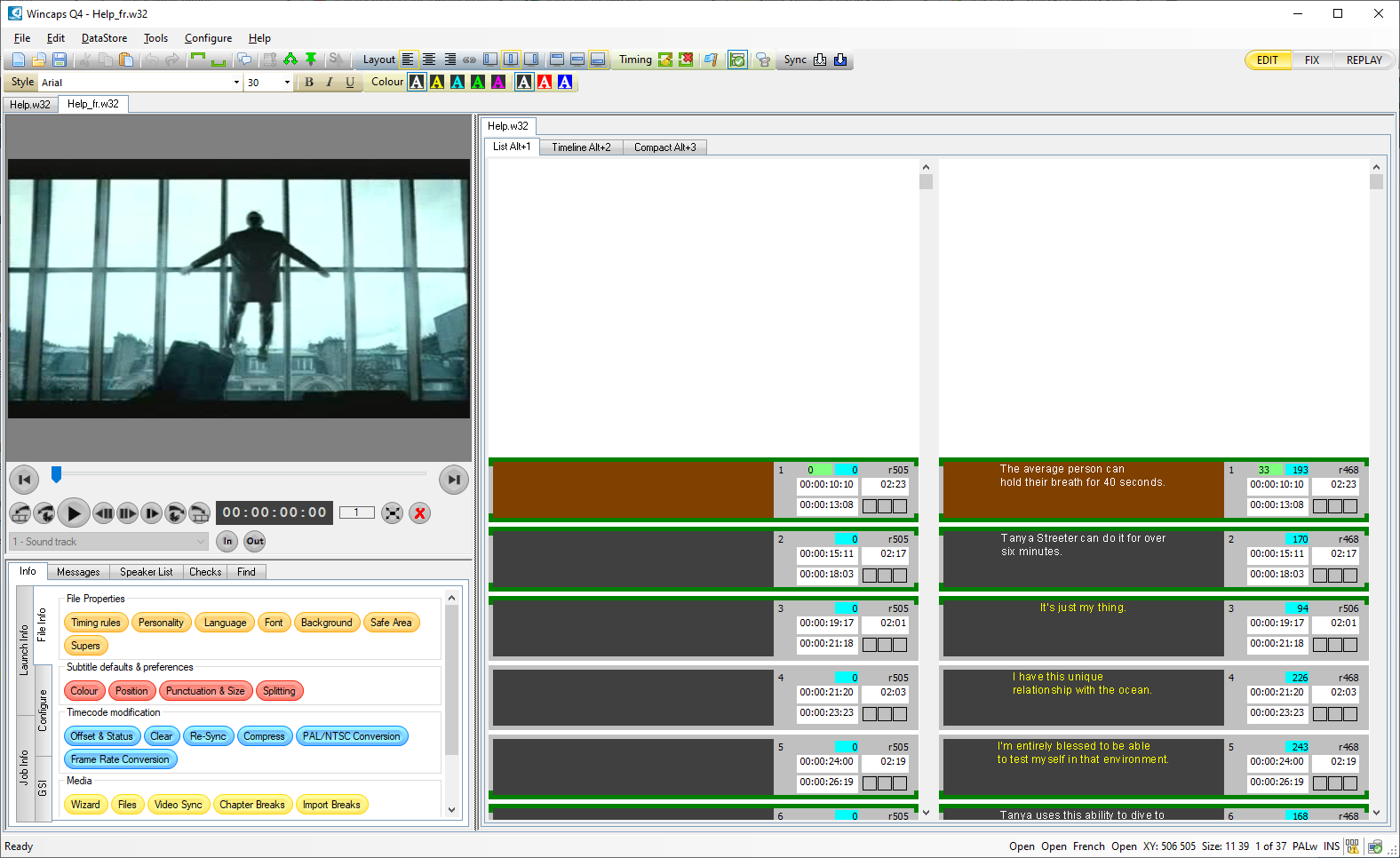
You can author the translated text using any of the standard methods. You can choose to synchronise the display of the source and target files either by subtitle number or by timecode, the latter allows the files to remain in step even if subtitles are split or merged.
The Toolbox and Video Window can also be hidden to allow both files to be viewed over the whole application. See Toolbox Collapse.
Create a new translation file
Use the following steps to create a new translation target file:
-
Open the source file in the normal way
-
Select File : Translation : New from the main menu. You will be prompted to select the language for the target file. If a target file already exists for the chosen language, a warning will be displayed
-
Click OK to create the target file. Note that this process may take a few seconds if the source file contains many subtitles Wincaps Q4 automatically creates the target file as follows:
-
A new file is created in the same location as the source file and with the same name plus a suffix indicating the target language (e.g. "_de" for German)
-
The properties of the new file are set according to the appropriate customer template for the target language
-
All subtitles including text, section markers and timecodes are copied to the target file
-
The target file is processed against any timing rules specified in the target template, so that (for example) differences in gaps and duration are automatically adjusted for the new language
-
All the subtitle text is cleared from the target file, leaving timed subtitle slots. Any comments are preserved
-
-
Wincaps Q4 switches to Compare Mode and the target file is displayed alongside the source file, ready for editing
Note that the relevant customer/language template needs to be present in the DataStore in order for the properties of the target file to be set correctly.
Open a translation file
Use the following steps to open an existing translation target file in conjunction with its source file:
-
Open the source file in the normal way
-
Select File : Translation: Open from the main menu. You will be prompted to select the translation file to open.
-
Select an existing translation file to open
-
Wincaps Q4 switches to Compare Mode and the target file is displayed alongside the source file, ready for editing
You can quickly access the list of recently opened translation target files from the File : Translation : Recent Files menu.
Note that opening a file in this way automatically switches the display to Compare Mode. You can achieve the same results by opening both files in the normal way and then selecting the desired Compare Mode via the File : Translation : Compare and Synchronise menu.
Editing translation target files
You can create and edit the text of the target file in the normal way and split/merge subtitles as desired.
Wincaps Q4 will keep the display of source and target files in sync depending on the selection in the File : Translation : Compare and Synchronise menu as follows:
Don't compare - Turn Compare Mode off
Compare don't synchronise - Turn Compare Mode on but don't synchronise
Compare by Number - Turn Compare Mode on, synchronise by subtitle number
Compare by Timecode - Turn Compare Mode on, synchronise by timecodes
Note that if the files are synchronised by subtitle number, then they may get out of step if you insert or delete subtitles. If they are synchronised by timecode, Q4 will sync to the subtitle in the source file with the nearest timecode to the current target subtitle.
Although it is possible to use the Aligner to re-time sections in the target file, the system will use fallback timings and the section markers will turn yellow. This is because the language of the translated text will differ from the media file and so normal phonetic alignment will not produce useful timecodes in this situation.