 Troubleshooting common problems
Troubleshooting common problems
In this article:
![]() Timecode Grabbing being ignored
Timecode Grabbing being ignored
Overview
This article describes how to go about resolving some of the problems that you might encounter when using Wincaps Q4.
![]() Do Not Uninstall and reinstall Wincaps if there is an issue, please read troubleshooting tips below.
Do Not Uninstall and reinstall Wincaps if there is an issue, please read troubleshooting tips below.
If Wincaps Q4 is not behaving as expected, there are some basic things you can check:
-
Look at the Messages Window - this is where Wincaps Q4 displays errors and warnings.
-
Look in the Windows Event Log - Wincaps Q4 logs error messages under Application and Services Logs -> WinCAPS Qu4ntum
-
The text splitting files are held globally in the main DataStore. Any changes made to them will affect all users of the system.
![]() To produce the best results when subtitling with Q-Live, no other software applications should be open on the PC. Dragon can be used with Q-Live but we recommend extra RAM if doing so.
To produce the best results when subtitling with Q-Live, no other software applications should be open on the PC. Dragon can be used with Q-Live but we recommend extra RAM if doing so.
![]() Q-Live and Q-Live Services must always be the same version.
Q-Live and Q-Live Services must always be the same version.
EMS Licencing
General information about licencing can be found here.
![]() Do Not Uninstall and reinstall Wincaps if there is an EMS licencing issue as this can affect the E-Activator.
Do Not Uninstall and reinstall Wincaps if there is an EMS licencing issue as this can affect the E-Activator.
If you see an issue following a subscription renewal please do NOT uninstall and reinstall Wincaps as this will have no impact on the status of the licence.
Open the E-Activator and check the status of the licence, it should show as Installed:
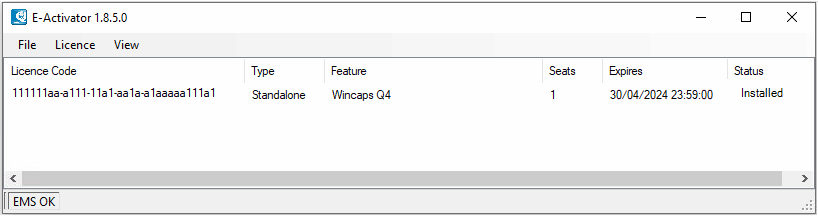
Should you ever see another Status, such as “Activated”, "Available", “Out of Date”, "None Available" or ''Expired" then please highlight the EID in the licence list and select “Licence > Reinstall” from the menu. Please do not uninstall and reinstall Wincaps as this will have no affect on the licence.
If this does not work, please then run the Rainbow Report from the Utilities folder in the Wincaps Quantum folder under Program Files (x32). When running the Rainbow Report, right click and run as an Administrator. Please send the report to Broadstream Support.
RMS Licencing
General information about licencing can be found here.
![]() Do Not Uninstall and reinstall Wincaps if there is an issue, please read troubleshooting tips below.
Do Not Uninstall and reinstall Wincaps if there is an issue, please read troubleshooting tips below.
-
Error 0A Cannot find licence - typically this is when the licence file is in a different location to the environment variables or with subscription licences, the licence has not been activated. See also FAQ
-
Error 6 Failed to Poll Licence - this is caused when Wincaps Q4 polls for the licence and checks that the dongle it is locked to is available, but cannot find it.
-
Common issue with dongles - try plugging the dongle into a different port, try reinstalling the drivers, which can be found on original installation disk or at this external link.
-
Error 4 Licence not available - the usual cause of an issue like this is that the licence has expired, or the lock code of the PC and the lock code of the licence do not match.
-
Run the Rainbow report, this will confirm if a licence is loaded and what the expiry date is. The Rainbow report utility is located in the "Utilities" sub-folder in the Wincaps Q4 install area.
-
Error 1A Clock Tampering - this is caused if the PC clock is altered when a time limited licence is installed. Contact Broadstream Support for assistance.
-
If you are connected to a licence server and the connection is lost for some reason (e.g. loss of network) then Wincaps Q4 will shut down after 10 minutes.
Video playback
See Media Basics for information on supported media and the recommended spec for transcodings and encodings.
The main issues with using the MediaLooks MultiFormat playback options are:
-
Video opening in Active Movie window and not in Video Window. With new 12th Generation Intel processors and onboard Intel Graphics cards support for DirectX has been compromised (support for DirectX 9) and video will open in Active Movie window and not in the Wincaps Video Window. This issue has been fixed with 4.40.14 release.
-
Failed To Attach Media error. This is usually due to resolution or quality (we recommend a Video encoding has a resolution no larger than 720x480 and a Bitrate no larger than 2000 Kb/s for the best results) or a poor quality encoding (this may also be due to the quality of the original encoding).
-
Timecode out of sync with the burned-in timecode (BITC). This is typically due to the BITC being incorrect, always check the framerate is correct before setting it in Wincaps.
-
Half speed playback not working (Shift+Numpad 5). This is because Medialooks cannot read the video encoding correctly and occurs on around 50% of normal encodings. Currently there is no solution to this problem, although different encoding processes may well find a solution.
-
Cannot read embedded timecode. This is because Medialooks cannot read the video encoding correctly and occurs on around 50% of normal encodings. Currently there is no solution to this problem, although different encoding processes may well find a solution.
-
Playback is stuttered or the audio is out of sync. This is usually due to a poor encoding.
The issues below are typically due to the limitations of the native Direct Show and QuickTime playback engines using Offline Media.
-
With Mpeg-1 or WMV media, confirm that the video plays in Media Player, with MOV and MP4 media, confirm that the video plays in QuickTime.
-
WMV issues are usually due to a lack of external graphics card (this is a pre-requisite) or poor video encoding.
-
Some MOV and MP4 issues are due to high resolution encodings, typically HD resolution. It is unlikely that the PC will be powerful enough for Wincaps Q4 to play them back.
-
Codec issues are rare, but 3rd party video playback software can cause issues. We advise against installing codec packs such as FFDShow and K-Lite as they can interfere with playback in Wincaps.
-
Issues have been seen with ‘round midnight’ timecodes, i.e. where videos start before 00:00:00:00. One way of avoiding this problem is to change the timecode to 01:00:00:00 and subtract this at the end.
Indexing
Wincaps uses Aurix, which is third party software, to create the Speech Detection file (.soi) which produce the green blobs representing speech on the timeline. If you see the error 'Indexer finished but was NOT successful' and you can also see that Speech Detection failed on the main Indexing status pane:
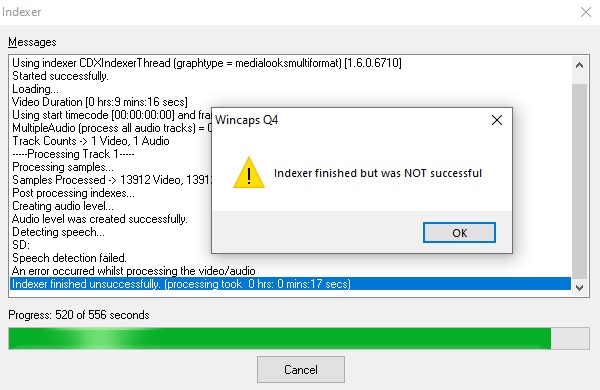
..this usually indicates that Aurix is no longer installed or did not install correctly. To fix this:
- Close Wincaps and go to C:\Program Files (x86)\Screen\WinCAPS Quantum\Utilities or C:\Program Files (x86)\screensystems\WinCAPS Quantum\Utilities depending on where Wincaps was installed
- Locate aurix_setup.exe
- Right click and 'run as administrator' the aurix_setup.exe installer and follow the instructions:
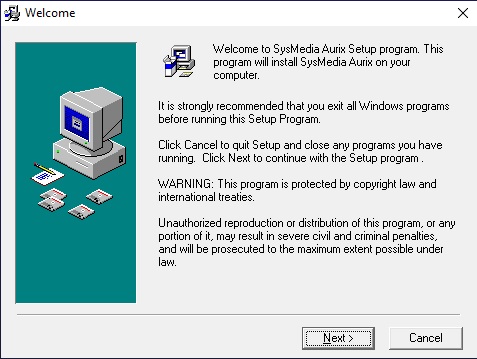
- Press Next and Next and Aurix will install.
- When the installation is complete you should see this dialog:
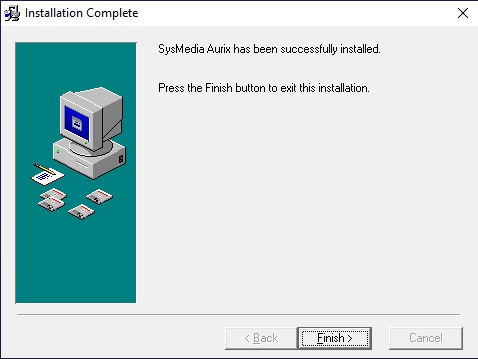
- Press Finish and this should fix the issue.
If the Indexer is still registering the same error then try:
- Close Wincaps and go to C:\Program Files (x86)\Screen\WinCAPS Quantum\Utilities or C:\Program Files (x86)\screensystems\WinCAPS Quantum\Utilities depending on where Wincaps was installed.
- Right click and 'run as administrator' the ServiceRegister.exe application
- Go to File>Open and browse to C:\Program Files (x86)\SysMedia\Aurix\bin
- Select AurixProc.exe and press Register
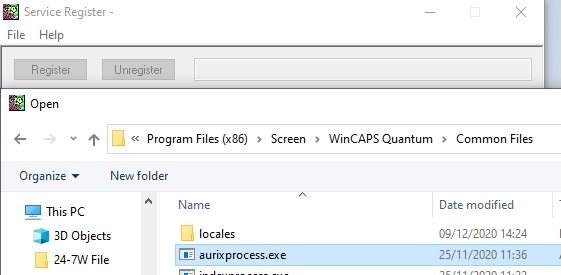
It should now say 'Service Registered'.

Open Wincaps and try indexing again and it should work.
On some very rare occasions, the permissions for the PC will stop the installation of Aurix completely, unfortunately if this is the case there is no fix and the timeline will not have the speech onset (green blobs) indicators.
Text splitting
If text splitting or single sentence splitting is not working, reload the text splitting files. A message will appear to say that they have been loaded.
File Export
-
If the required export option is greyed out, make sure file personality is supported, for example, Closed Caption (Line 21) export options will be greyed out in Teletext and Open Caption personalities.
-
If the export option is greyed out, check that there is a language set.
-
FCP and SAMI exports will not work if no video is associated with the subtitle file.
Timecode Grabbing Not Allowed
If the timecode is not being set as per the Wincaps running timecode when Numpad Ins or Del (or the Video Window keys) are pressed then this could be due to the Timing Rules overriding them. Typically this can happen if a timecode is being set out of sequence.
If timecode grabbing/setting is not being allowed, check the Messages Window as there will be an explanation of what is happening. The Timing Rules can be disabled if required.
ASR Input
If the red button in the ASR Input Window will not change to Preview mode (yellow) check that port 4222 has been opened in the Linux firewall and on the Q-Live client - this will be for IT Administration.
If the button will still not change, check that Dot Net 5 has been installed on the client PC. If it hasn't, then run the installer from here Dot Net 5 Installer. Typically this should be installed BEFORE the Q-Live ASRManagerClient components are installed. The 4.44.12 installer now includes dot net 5 if it is not already present on the PC.
If Q-Live has been installed before Dot Net 5, go to the ASRManagerClient Folder in the WinCAPS Quantum folder location in Program Files (x86) and run install.bat as an Administrator. This will reinstall the ASRManagerClient components again and should allow the ASR Input Window to go into Preview mode and for the ASR sources to be displayed.
Unwanted HTML Text In File
Wincaps Q4 and Q-Live keep port 4000 open. This is for Steno input. If HTML text is appearing in the file this will most likely be through port 4000. If text is appearing that is similar to this...
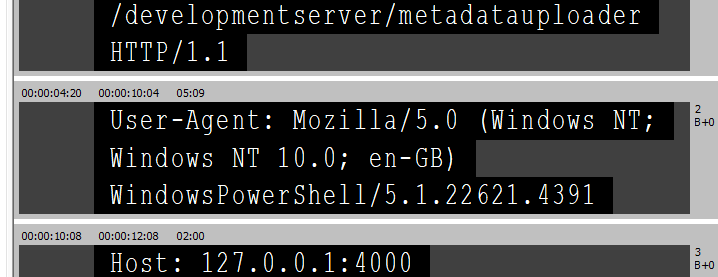
..and Steno input is not being used, close port 4000.
Known Issues
There is a major issue for 4.45.15 with the Datastore SQL functionality on Windows 11 causing a flashing dialog window to appear when opening Wincaps Q4 and Q-Live and when opening or creating a new file.
To check compatability with a Windows 11 PC, open the Command Line as an Administrator.
Type cmd in the search field...

..and select Run as administrator.
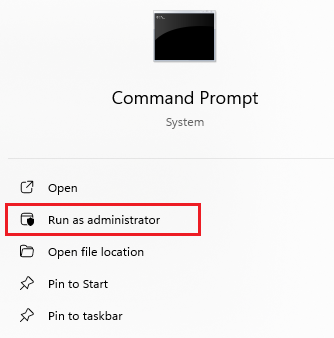
Type fsutil fsinfo sectorinfo C: and press return.
If you see any value over 4096 - typically we'd expect this to be the PhysicalBytesPerSectorForPerformance value - this will indicate incompatibility and you'll need to stay with a Wincaps version no later than 4.44.12.
If you see something like...
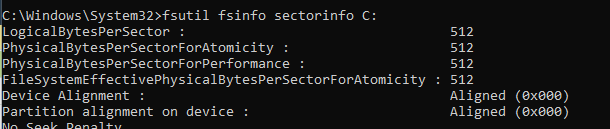
..then 4.45.15 should work fine.
If there are any questions, please contact Broadstream Support.