Wincaps Q-Live supports text input from the Q-LiveASR back-end speech to text system. The ASRManager Client components need to be installed from the Wincaps installer to enable the input of Automated Speech Recognition (ASR) text. Please check the Release Note for further information.
Q-Live has specific configurable settings for the source selection, control and editing of the Q-LiveASR input.
ASR input is only supported in Live mode with Scrolling or Scrolling Block subtitles (Scroll, Live Scroll, Cued Block, Scrolling Block or Live Scrolling Block, Cued Block).
House Styles may be activated during Q-LiveASR input. A house style is a phrase that is automatically replaced by another phrase. These can be very useful for correcting common errors in the Q-LiveASR input.
Q-LiveASR applies accuracy confidence scores to each word that is inputted into the n32 file for transmission. There is a graphical display and a configurable indication of the word confidence in the n32.
There are two cursors specified here. The Edit Cursor, which is the main cursor for editing the file and changing colour. The ASR Release Cursor displays the release of words.
![]() Note: Text inputted using Automatic Speech Recognition is not compatible with block subtitle output.
Note: Text inputted using Automatic Speech Recognition is not compatible with block subtitle output.
ASR input must be enabled in the Live Configuration settings in the Live pane. The source IP address for the NATS server will also need to be entered.
When the Enable ASR Input option is not enabled, the ASR Input window will not appear.
When ASR input has been enabled the ASR button will begin as red.

Press the button or Shift+Pause to put the ASR Input Window in preview mode.

When the ASR Input Window is in Preview mode and a source is selected, the ASR input for the chosen source will appear in the window.

The green graph gives a graphical indication, using a rolling average of the previous 32 words, of the ASR accuracy confidence level. The colour of the graph is dependant on the levels set in ASR configuration.
To send the feed through to the n32 file, press the button or Shift+Pause to turn the button green, the text will then be sent through to the file to be outputted to the Gateway The will be positioned at the start of the bottom subtitle.

If there are multiple files there will only ever be one ASR source input. Moving between files with display the ASR source of the previous file.
![]() Note: If the ASR Input Window button will not change from red then the IP address for NATS is incorrect or the connection cannot be made, the ASRManager client components have not been installed,or DotNet 5.0 has not been installed before the ASRManager client components.
Note: If the ASR Input Window button will not change from red then the IP address for NATS is incorrect or the connection cannot be made, the ASRManager client components have not been installed,or DotNet 5.0 has not been installed before the ASRManager client components.
When confidence levels are not meeting requirements and correction is not possible, it is possible to switch to speech input with integrated Dragon.
If Dragon is ready and the mic is off
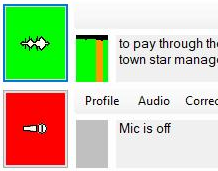
Press the mic or Pause button and focus changes to integrated Dragon.
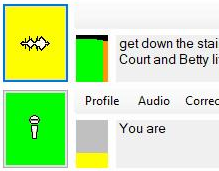
To switch back to ASR input, press on the ASR button or use Shift+Pause. The will be positioned at the end of the last spoken word.
The status of the feeds from the NATS server can be selected in the ASR Source field.
When the channel 'stream' is turned off in the User Channel Control web UI the status of the source will be [Off] and the colour display will be red 
If there is no channel audio available this will be shown as [No Audio] in the Source field.
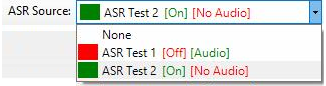
If the channel audio is available the status will be shown as [Audio] and if the channel has been turned on, the source will be [On] and the colour will be green 
Switching from one ASR source to another will clear the text currently in the preview window.
There are two ways to change colours with ASR input, these are
Colour changes from next sentence ending punctuation
Colour changes immediately from point
With ASR input in Live Mode in Q-Live, Numpad Colour Keys will change the colour after sentence ending punctuation. The new sentence after the sentence with the , will begin with the selected colour. For example, if the current colour is white during ASR input and Numpad 8 (yellow) is pressed the colour will continue to be white in the sentence with the on, but the colour will change at the beginning of the next new sentence.
To change the colour immediately from the point, place the at the point the colour change is required from and select Shift+Numpad Colour Keys. For example, if the text not yet released has the Edit Cursor on the third word from the end of the subtitle and Numpad 9 (cyan) is pressed, the colour will change from the third word from the end and continue to remain cyan.


![]() Note: When changing the colour of ASR inputted text from the edit cursor point, make sure the edit cursor is placed where the colour change is intended.
Note: When changing the colour of ASR inputted text from the edit cursor point, make sure the edit cursor is placed where the colour change is intended.
ASR input can be configured to differentiate speakers using different symbols, double chevrons >>, and dashes. The speaker change comes in as a new line but can be configured to be on the same line.