 Edit properties
Edit properties
In this article:
Overview
Wincaps Q4 provides the powerful facility to change various, specific properties of multiple subtitles within a subtitle file or story. For example, colour, positioning or timing information can be modified for some or all subtitles in a single operation.
This function can be used to modify the appearance of all subtitles within a range (or through the whole file/story) by changing an individual parameter (e.g. to make all subtitles white), or a number of parameters (e.g. to change all subtitles to Arial at a size 30 and colour white). In addition, you can restrict the changes to subtitles matching a specified criterion (e.g. change all yellow subtitles to white).
The function can also be used to force subtitles to adopt the “default” settings for the file. For example, change the position of all subtitles to "default" instead of "bottom" even though the current default positioning in the File Properties is bottom. Such a change may have no visible effect on the file until a change is next made to the default settings. For instance, in the above example if the default in File Properties is changed from bottom position to top, then any subtitles that are specifically set at the bottom position (rather than default) would not move.
![]() These operations cannot be undone except by restoring from the automatic backup
These operations cannot be undone except by restoring from the automatic backup
Edit properties is accessed via the Compact View.
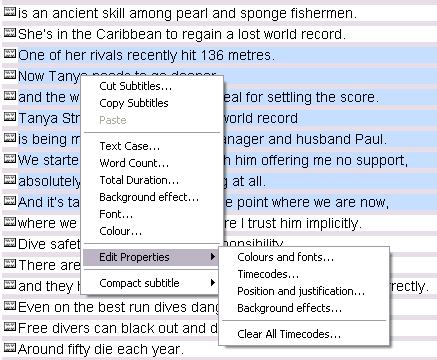
Use the following procedure to change the properties of multiple subtitles:
-
Select the subtitles that you wish to modify (highlighted in blue in the above illustration)
-
Right-click on any of the selected subtitles and select Edit Properties from the pop-up menu
-
Choose the properties you wish to change
-
A dialog is displayed that allows you to configure the changes (see the following sections for details)
-
Click OK to confirm the changes
-
Q4 updates the properties of the selected subtitles
Note that changes made via Edit Properties cannot be undone.
Colours and fonts
Selecting Colours and fonts displays the Change styles dialog, comprising of up to seven tabs. Note that not all tabs may be displayed, depending on the personality of the subtitle file.
In each of the tabs, "From" and "To" criteria may be specified. "From" will determine which subtitles are changed. "To" will determine how.
The possible "From" criteria are:
-
Ignore : Don't match this property for any subtitles
-
Default : Match any subtitles that are currently using the file default setting for this property
-
Any : Match this property for all subtitles
-
Matching : Match all subtitles that currently match the specified "From" style (selected from the drop-down list)
![]() Multiple "From" criteria can be selected in different tabs, and if so then these criteria will be logically ANDed together. For example, if Fore Colour is set to Matching "Yellow" AND Bold is set to Matching "On" then only those subtitles that are currently both Yellow AND Bold will be changed.
Multiple "From" criteria can be selected in different tabs, and if so then these criteria will be logically ANDed together. For example, if Fore Colour is set to Matching "Yellow" AND Bold is set to Matching "On" then only those subtitles that are currently both Yellow AND Bold will be changed.
The possible "To" criteria are:
-
Use Default : Set this property to the file default
-
Set to : Set this property to the specified "To" style (selected from the drop-down list)
For example, the following selection will change all "cyan" subtitles to "yellow".
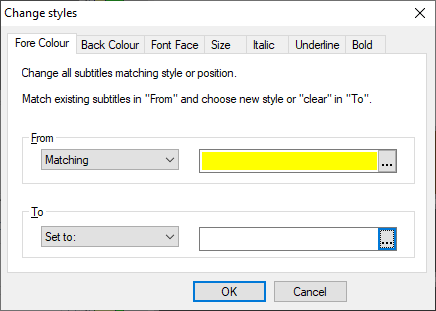
Fore Colour tab
Allows the foreground colour to be changed. Select the old and/or new colours from the drop-down lists.
Back Colour tab
Allows the background colour to be changed. Select the old and/or new colours from the drop-down lists.
Font Face tab
Allows the font face to be changed. Select the old and/or new font faces from the drop-down lists.
Font Size tab
Allows the font size to be changed. Select the old and/or new font sizes from the drop-down lists.
Italic tab
Allows the Italic style to be set or cleared. Select either off or on from the drop-down lists as appropriate.
Underline tab
Allows the Underline style to be set or cleared. Select either off or on from the drop-down lists as appropriate.
Bold tab
Allows the Bold style to be set or cleared. Select either off or on from the drop-down lists as appropriate.
Timecodes
This dialog allows you to adjust the timecodes of the selected subtitles.
Position and justification
Selecting Position and justification displays the Change position dialog comprised of three tabs.
In each of the tabs, "From" and "To" criteria may be specified. "From" will determine which subtitles are changed. "To" will determine how.
The possible "From" criteria are:
-
Ignore : Don't match this property for any subtitles
-
Default : Match any subtitles that are currently using the file default setting for this property
-
Any : Match this property for all subtitles
-
Matching : Match all subtitles that currently match the specified "From" position (selected from a drop-down list)
![]() Multiple "From" criteria can be selected in different tabs, and if so then these criteria will be logically ANDed together. For example, if Horizontal Position is set to Matching "Left" AND Vertical Position is set to Matching "Bottom" then only subtitles that are currently both Left AND Bottom aligned will be changed.
Multiple "From" criteria can be selected in different tabs, and if so then these criteria will be logically ANDed together. For example, if Horizontal Position is set to Matching "Left" AND Vertical Position is set to Matching "Bottom" then only subtitles that are currently both Left AND Bottom aligned will be changed.
The possible "To" criteria are:
-
Use Default : Set this property to the file default
-
Set to : Set this property to the specified "To" position (selected from a drop-down list)
For example, the following selection will change all "Left" positioned subtitles to "Centre":
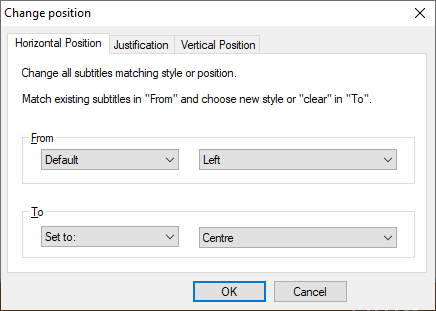
Horizontal Position tab
Allows the horizontal position to be changed. Select the old and/or new positions from the drop-down lists.
Justification tab
Allows the justification to be changed. Select the old and/or new justification settings from the drop-down lists.
Vertical Position tab
Allows the vertical position to be changed. Select the old and/or new positions from the drop-down lists.
![]() Note that the vertical position tab allows you to align subtitle vertically using either the top edges or bottom edges of the subtitles. In other words, for subtitles with different numbers of rows, this lets you choose whether the subtitles "grow up" or "grow down" as desired.
Note that the vertical position tab allows you to align subtitle vertically using either the top edges or bottom edges of the subtitles. In other words, for subtitles with different numbers of rows, this lets you choose whether the subtitles "grow up" or "grow down" as desired.
If the position change causes one or more subtitles to violate the Safe Area, a warning will be displayed and details provided in the Messages pane.
Background Effect
Selecting Background effects displays the Changing Effects dialog.
Both "From" and "To" criteria may be specified. "From" will determine which subtitles are changed. "To" will determine how.
The possible "From" criteria are:
-
Ignore : Don't match this property for any subtitles
-
Default : Match any subtitles that are currently using the file default setting for this property
-
Any : Match this property for all subtitles
-
Matching : Match all subtitles that currently match the specified "From" effect (selected from a drop-down list)
The possible "To" criteria are:
-
Use Default : Set this property to the file default
-
Set to : Set this property to the specified "To" effect (selected from a drop-down list)
For example, the following selection will change all subtitles with the "Block" effect to use the "Surround" effect:
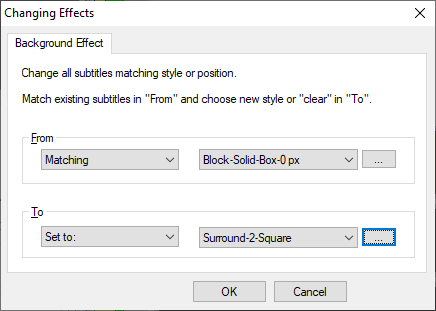
Clear All Timecodes
This item allows you to clear all timecodes of the selected subtitles, resetting them to 00:00:00:00 and floating.