 Text splitting
Text splitting
In this article:
![]() Text splitting when originating text
Text splitting when originating text
Overview
When creating subtitles, it is desirable to split each row of text so that it is easy to read and remains sensible grammatically and linguistically.
The point at which a row or subtitle is split can always be chosen manually. In addition, Wincaps Q4 provides the powerful capability to automatically split text at sensible points.
Once configured, automatic text splitting is used whenever you:
-
Enter text at the end of the current subtitle using any method when auto-splitting is enabled
-
Enter text via the SpeakTitle Window when auto-splitting is enabled
-
Paste a block of unformatted text from the clipboard into a subtitle
Automatic text splitting whilst entering text can be toggled on/off via the ![]() button located on the file toolbar or via the Ctrl L keystroke. The button icon will change to indicate the current state as follows:
button located on the file toolbar or via the Ctrl L keystroke. The button icon will change to indicate the current state as follows:
|
|
Auto-splitting on and active |
|
|
Auto-splitting on but inactive |
|
|
Auto-splitting off |
Wincaps Q4 remembers the state of this button between sessions and the setting can be set differently with Q-Live.
Automatic text splitting is automatically disabled when you are working in the Timeline and Compact Views.
![]() Automatic text splitting is only active when you are entering text at the end of the current subtitle. If you are entering or editing text in the middle of a subtitle then automatic text splitting will not occur. Automatic text splitting is most useful when you are originating new subtitles. If you are editing and tidying existing text it is normally best to turn it off.
Automatic text splitting is only active when you are entering text at the end of the current subtitle. If you are entering or editing text in the middle of a subtitle then automatic text splitting will not occur. Automatic text splitting is most useful when you are originating new subtitles. If you are editing and tidying existing text it is normally best to turn it off.
Automatic text splitting must be configured correctly in order for it to work. If it is not correctly configured, Wincaps Q4 will split text using basic rules, i.e. it will simply fit as much text on to each row as possible.
The text splitting settings are held in the DataStore and are global to all users of the system. You can configure Wincaps Q4 so that each different language has its own unique set of text splitting rules.
![]() Learn how to configure Wincaps Q4 for automatic text splitting
Learn how to configure Wincaps Q4 for automatic text splitting
Example of text splitting
This example shows the difference that automatic text splitting makes when the following text is pasted into the current subtitle:
Yeah Tanya obviously has an attraction. I mean anybody who says that sex doesn’t sell is a liar because it does.
With no automatic text splitting configured, the results will look like this:
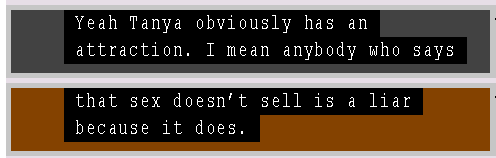
The text is broken using the basic method of fitting as much text onto each line as possible.
With automatic text splitting correctly configured, the results are much better:
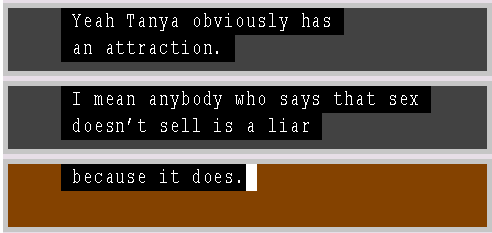
This time the text is split at sensible points meaning that less editing is required to make the subtitles readable.
Text splitting when originating text
Automatic text splitting is most useful when originating text, either by typing it in manually or when respeaking. The following example shows how text splitting works when entering text directly into the current subtitle:
-
Check that automatic text splitting is enabled (via Ctrl L). In this example the Line break on colour option is enabled to automatically insert a new line when the speaker changes.
-
Place the cursor at the end of the current subtitle and start entering the text. The text will gradually build up in the subtitle as shown below:
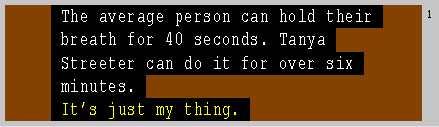
-
Keep entering the text. When it reaches a suitable point (determined automatically by Wincaps Q4) the system "peels off" a new subtitle from the beginning of the text block as shown below:
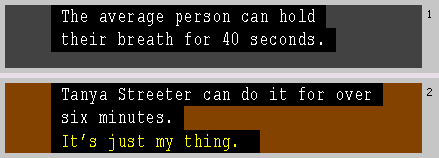
-
The cursor position does not change, meaning that you can continue to enter text and Wincaps Q4 will ensure that it splits at the most suitable places.
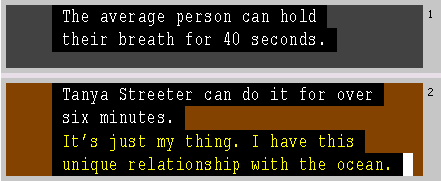
When you enter the next character, Wincaps Q4 peels off another subtitle as shown below:
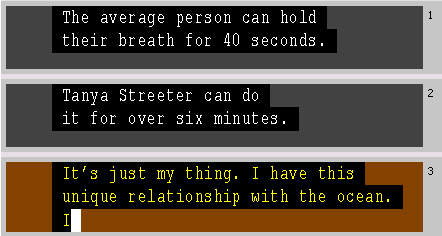
Text splitting via SpeakTitle
This example shows how text splitting works when entering text via the SpeakTitle window:
-
Check that automatic text splitting is enabled (via Ctrl L). In this example the Line break on colour option is enabled to automatically insert a new line when the speaker changes.
-
Place the cursor in the SpeakTitle window and start entering the text. The text will gradually build up in the SpeakTitle window as shown below:
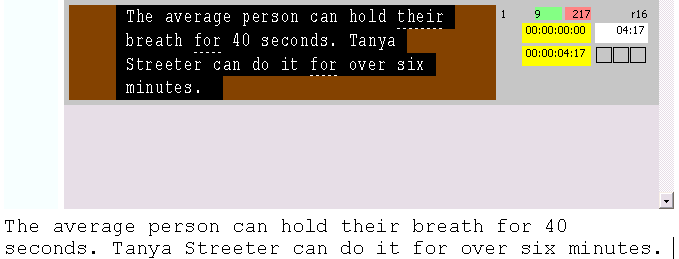
-
Keep entering the text. When it reaches a suitable point (determined automatically by Wincaps Q4) the system "peels off" a new subtitle from the beginning of the text block as shown below:
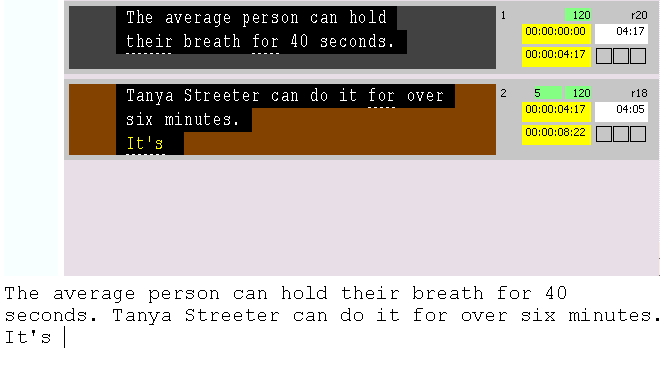
-
Continue to enter text and Wincaps Q4 will ensure that the text splits at the most suitable places.
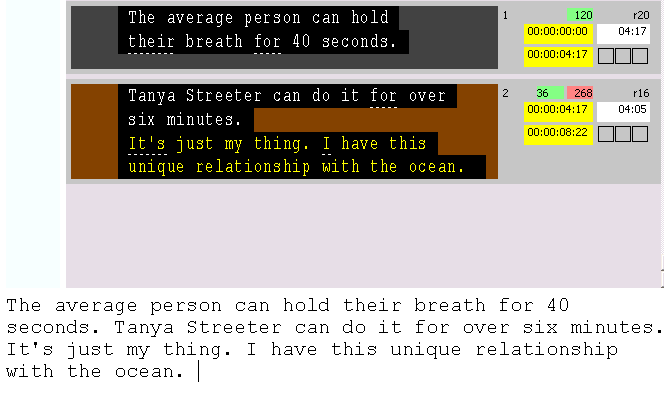
When you enter the next word into the SpeakTitle window, Wincaps Q4 peels off another subtitle as shown below:
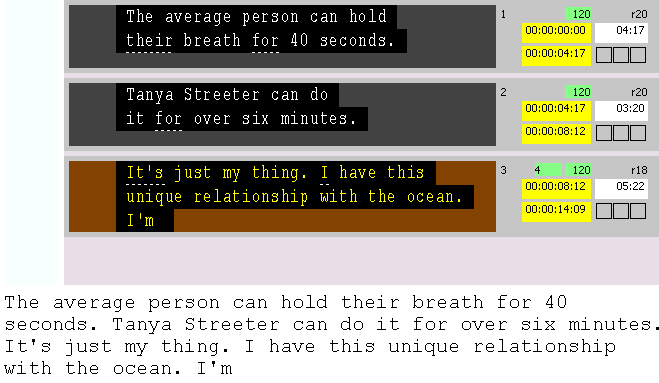
Text splitting options
Most of the text splitting options are configured globally, i.e. they will apply to all files. However, some text splitting options may be configured on a per-file basis.
To configure the per-file text splitting options, click the Splitting button in the Subtitle defaults & preferences section of the Toolbox->File Info tab.
The following dialog is displayed:
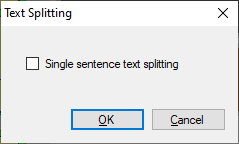
If Single sentence text splitting is checked then a new subtitle will be started after each sentence end. If the option is unchecked then Wincaps Q4 will allow subtitles to contain text from multiple sentences. This setting is configurable in the customer template.
Sentence end characters are as follows:
|
Full-stop |
. |
|
Exclamation mark |
! |
|
Question mark |
? |
|
Three dots * |
... |
|
Bracket * |
) |
|
Colon * |
: |
* These characters are optional and are not considered sentence ending by default.
Note that all of the above characters are only considered to be sentence ending when immediately followed by a space, a new line or a new subtitle.
See Also:
Configure text splitting
Text splitting concepts
Text splitting reference