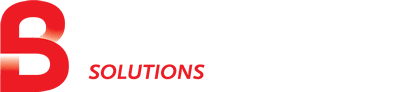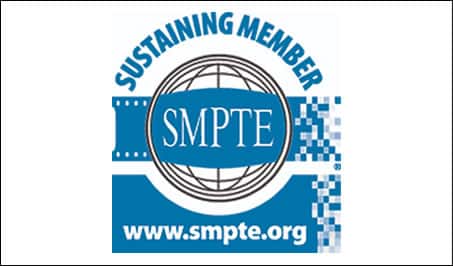Welcome to our ‘Frequently Asked Questions’ page
You will find quick answers and solutions here to the questions we’re asked most about our products. If you can’t find the answer you require, please complete and submit the enquiry form on our ‘Contact Us’ page. Please note that a support contract may be required.
What’s the difference between traditional master control and integrated playout?
Traditional master control was based on multiple purpose-built devices like encoders, video servers, graphics boxes, storage, and master control switches being connected together and controlled by a separate piece of scheduling software, all from different manufacturers with different control protocol, support and maintenance contracts.
OASYS Integrated Playout replaces the purpose-built hardware with software modules, a consistent interface, full functionality and all within one system. It may require multiple boxes but each box is a standard IT Server, nothing is proprietary and it all works seamlessly.
The fundamental difference is you eliminate the need for the extra boxes, maintenance contracts and support numbers and everything is simplified into a single system with once maintenance contract and one support number.
How does the graphics system work? Don’t you need an extra box downstream from the video output?
No. OASYS overlays the graphics inside the server before output. This makes it cleaner and eliminates another point of failure. Additionally, OASYS has Secondary Record which records the server output during playback and this recording can be created without the graphics for delayed playout at another time with current time and temperature and commercials.
Can I continue to use my Master Control Switcher?
You can, but it’s not necessary. OASYS can manage all of your switching for both live and file-based programs so the Master Control Switcher is really no longer needed. If you need manual switching, we can provide some manual Hot Keys to facilitate that function.
We need GPI/O’s and other triggers. How do you handle that?
Our typical system comes with 16 GPI/O’s as an option. They are configured generically so you add and delete them as needed. We also can do UDP triggers.
What audio and video formats do you handle?
It’s quite a long list and changes frequently. Click here to reach our Contact Us page and request the latest update.
What audio/video routers do you support?
All of the major routes and some of the smaller ones as well. Click to reach our Contact Us page and request the latest list of controllable routers.
How many days in the future can I schedule the system?
As a general rule, most customers upload their traffic schedule each day with 3 days usually on the weekend. We do have some customers that upload their schedule with two weeks’ worth around the holidays because they run un-manned for most of those days.
How do you handle PitchBlue and Pathfire?
We recommend the BroadStream Media Exchange Module or BMX for that. It downloads the files automatically and uses the original trim points and plays the files natively so you no longer need to transcode the files manually or re-trim the files. This saves a ton of time for prep.
Can I get an online demo?
Yes. Click to our Contact Us page and provide some basic contact information and we’ll reach out to schedule a demo at a time that suits your schedule.
We seem to have more and more breaking news. Can you provide a captioning solution?
We can. VoCaption provides Automated Live Captioning for News and other live programming as well as emergency captioning if a file begins play without captions. For more information you can check out the VoCaption page on our site or click to our Contact Us page and provide some basic contact information and we’ll reach out shortly.
Wincaps Q4 Walkthrough Videos
Wincaps Recommended PC Spec
Recommended PC Spec
Supported OS: Windows, 10, 11
CPU: Intel Core i5, AMD Ryzen 5
RAM: 8GB/16GB For speech recognition
Discrete NVidia GeForce or AMD Radeon graphics card with at least 4GB RAM
Full keyboard with numeric pad (or use with USB numeric pad).
Microsoft Office including Office 365 locally – used for spell check and proofing.
(Office Starter Edition not supported).
USB slot for Dongle
*Q-News Only: Server with entry level Xeon CPU, 8GB of RAM, Windows Server 2022, 2025
Wincaps is not supported over Remote Desktop connections.
How can I move my Wincaps Licence?
If you need to move your Wincaps Q4 licence to a new PC, or between your PCs, you can do so using the E-Activator application that is installed in the Start menu.
You must first revoke the licence from the PC it is currently installed, this will make the EID available for use once more on your new PC.
If Wincaps is already installed, you can use the E-Activator to load the licence. If you are installing Wincaps for the first time you can add the EID when prompted during the installation process.
For details on how to revoke your license please follow the notes available here: Wincaps Revoke license key.
For details on how to load your licence on a PC with Wincaps already installed please follow the notes available here: Install Wincaps license key
Licence Error Following Subscription Renewal
If you see an issue following a subscription renewal please do not uninstall and reinstall Wincaps as this will have no impact on the status of the licence.
Your licence should always update automatically and have a Status of “Installed” in the Wincaps E-Activator which you can find in the Windows Start menu.
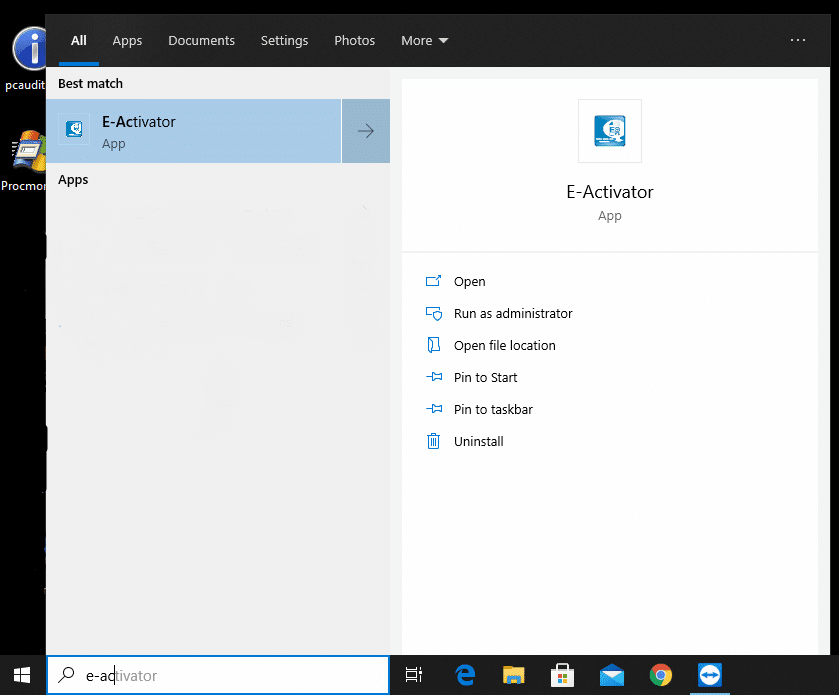
Should you ever see another Status, such as “Activated” or “Out of Date” then please highlight the EID in the licence list and select “Licence > Reinstall” from the menu.
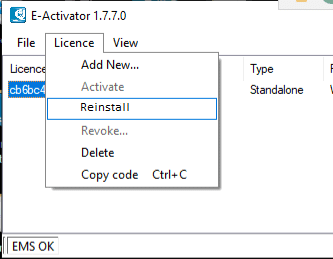
If you are still seeing issues please run the RainbowLicenceReport.exe that you will find in C:Program Files (x86)ScreensystemsWinCAPS QuantumUtilities, and send the resulting “rainbow.txt” file to [email protected]
How do I cancel my Wincaps subscription?
Log into 2Checkout myAccount, go to the “My Products” area and click “Stop automatic license renewal” beneath each product that has this option enabled.
Cancel 2Checkout Renewals and Trials
To cancel your subscription please follow the instructions in the email from 2Checkout that details how to access your account.
Once you access your account on 2Checkout you will need to go to the page that contains your subscription.
The instructions (and the link) for switching off automatic billing are detailed in the email, see below:
“Simply log into 2Checkout myAccount, going to the “My Products” area and by clicking “Stop automatic license renewal” beneath each product that has this option enabled.”
How do I access my 2Checkout Account?
Simply log into your 2Checkout account using the following link: 2Checkout myAccount
From here you can access all your information and maintain any subscriptions you have to our products.
Getting started with Wincaps
The ‘Getting Started’ guide for Wincaps is part of the Help Topics file, under the Help menu. From within the ‘Getting Started’ section there are links to various other useful pages of the Help, you should be able to find the answers you require there.
There is also a walk through video available on our YouTube channel HERE.
How to I extend my Wincaps trial?
Sadly we are unable to offer extensions to Wincaps trials.
Error 0A
There is no need to uninstall and reinstall the Wincaps Software to resolve a licensing issue, please read the instructions below.
For new installations this would suggest the license file has not installed during the installation process. Your licence can be entered manually using the EActivator from the Start menu.
Please follow the instructions in the ‘Install Wincaps License’ document AVAILABLE HERE.
There is also a video walk through video available on our YouTube channel HERE.
If you have recently renewed the licence and see this message, then please run the E-Activator and check the “Status” of the licence. The licence needs to read “Installed”. If it is not, for example the Status reads “Out of Date”, then please highlight the EID licence code in the list and the select Licence > Reinstall from the menu.
Error 1
There is no need to uninstall and reinstall the Wincaps Software to resolve a licensing issue, please read the instructions below.
Your license has most likely expired, if you have received a new EID licence code then please use the EActivator in the Start menu to Activate the new license received in your 2Checkout email.
Please follow the instructions in the ‘Install Wincaps License’ document AVAILABLE HERE.
There is also a video walk through video available on our YouTube channel HERE.
If you have recently renewed the same EID licence code and see this message, then please run the E-Activator and check the “Status” of the licence. The licence needs to read “Installed”. If it is not, for example the Status reads “Out of Date”, then please highlight the EID licence code in the list and the select Licence > Reinstall from the menu.
Video Replay Issues
Most video replay issues are due to the video encoding itself, too high resolution, old codec etc… Wincaps Q4 is designed to work with the native installations of QuickTime (for mov and mp4) and Direct Show (for mpg and wmv) when using the Offline Media video option, and has its own set of files for using MediaLooks MultiFormat.
If you are seeing playback issues, we would recommend trying both options, Offline Media and MediaLooks MultiFormat as you may find that one option plays particular videos better than others.
We recommend an aspect ratio of no greater than 720×480 and a bitrate of no larger than 2000 kb/s.
Cannot open MP4
Since version 4.23.7, Wincaps Q4 has offered a choice of video playback engines to increase the video support capabilities. These are Offline Media, which uses native QuickTime and Direct Show, and MediaLooks MultiFormat. If an MP4 is not working with Offline Media, make sure that QuickTime is installed.
Failed to attach media
This is usually caused by a high resolution video encoding. Wincaps is designed to work with low resolution video to ensure frame accuracy. We recommend an aspect ratio of no greater than 720×480 and a bitrate of no larger than 2000 kb/s.
Wincaps Q4 has two options for video replay, Offline Media and MediaLooks. This gives the system better opportunities for handling all video types. We would suggest you try both video options and use whichever handle your video file better. See “Help Topics: Media: Media Basics” for more information.
Timecodes not staying in sync
The frame rate selected when you open the video and the BITC need to match, if the wrong frame rate has been selected the video and BITC will drift. If this happens delete the Helper Files from the video folder, and begin the process again using the “Wizard” option. See Help Topics: Media: Media Basics.
If you are seeing issues with the BITC and the Wincaps timecode not syncing up, please make sure that the BITC frame rate matches the video encoding and that this rate matches what has been entered in he Video Timecode dialog.
We also have a walk through video on our YouTube video available HERE.
Export options greyed out
The format you are looking to select is not supported in the Personality of your file, or the Language of your file.
Also check that your file has a Language and Customer configured, this can be checked in the Launch Info tab.
Does Wincaps Q4 work on Mac?
No, the software will not run natively on a Mac system, and is not supported on Windows Parallels on a Mac.
What versions of Dragon® Naturally Speaking are supported in Wincaps Q4 Pro?
Wincaps Q4 Pro version currently supports Dragon versions, 13, 15 and 16.
VoCaption FAQ’s
What is VoCaption?
VoCaption is an ASR based, live, automated captioning and subtitling solution that provides automated speech-to-text processing of live audio and video to display highly accurate live subtitles in real time without human involvement.
VoCaption can be used in a professional broadcast environment for news, sports, weather and other live events or to supplement a Respeaker. Professional hardware can be included to integrate with caption inserters.
VoCaption can also be used in non-broadcast applications such as churches, corporate meetings, educational institutions for both classroom use and large gathering. In these applications you may only need the VoCaption software.
How does it work?
VoCaption uses ASR or Automated Speech Recognition software for speech-to-text processing and converts the spoken language into words on the screen so viewers can read the subtitles while they watch the program.
What about accuracy?
Accuracy has improved dramatically over the last few years thanks to advancements in computer hardware and software development. However, accuracy also depends on the quality of the audio; the presence of background noise or music; the number of speakers; whether the speakers talk over each other and how fast they talk. As an example, a single speaker talking at a normal speed will generate accuracy levels in the 90 to to 99% range. Background noise or other speakers can reduce the accuracy level somewhat but this is also true with human captioners.
Accuracy can be greatly improved using VoCaption’s Alternate Words Dictionary and Supplemental Words Dictionary of local and special names or terms.
Our captions must be 99% accurate, can you do that?
99% accuracy depends on a number of things including quality of the audio, the number of speakers, cross talk by those speakers, background noise, music, use of localized or foreign words etc. Given those variables neither machine nor human can maintain 99% accuracy for a full, live broadcast.
The FCC rules for US broadcasters do not provide an accuracy benchmark but instead say: FCC rules for TV closed captioning ensure that viewers who are deaf and hard of hearing have full access to programming, address captioning quality and provide guidance to video programming distributors and programmers. The rules apply to all television programming with captions, requiring that captions be:
- Accurate: Captions must match the spoken words in the dialogue and convey background noises and other sounds to the fullest extent possible.
- Synchronous: Captions must coincide with their corresponding spoken words and sounds to the greatest extent possible and must be displayed on the screen at a speed that can be read by viewers.
- Complete: Captions must run from the beginning to the end of the program to the fullest extent possible.
- Properly placed: Captions should not block other important visual content on the screen, overlap one another or run off the edge of the video screen.
Obviously, our goal is to provide the most accurate speech-to-text conversions possible, given the quality of the audio. To that end, we provide two additional ways to improve accuracy:
- Custom Dictionary: A custom dictionary is available to include local, regional and hard to pronounce words, names and geographical places and references, including foreign names and words so you can pre-load these items into the system.
- Alternate Words Dictionary: In addition, we provide an alternate words dictionary that you can populate to swap out words you don’t want going to air, ensure certain words are capitalized or referenced properly to match the needs of your audience.
- Additionally, the entire vocabulary of the speech engine is updated quarterly to ensure continued improvement.
How is the system controlled?
The system will respond to GPI’s, UDP and HTTP triggers from a traditional broadcast button box, keyboard hotkeys or from Secondary Events within OASYS Integrated Playout or Polistream.
How many languages are available?
Currently the system provides 31 total languages including Global English. The number of languages will grow as the system matures and expands.
Is the system sold as a product or service?
VoCaption’s software is available as follows:
-
- In a 1RU rackmount unit to work with 3 party subtitle encoders.
- As software only integrated with Polistream and/or OASYS.
- As software only with customer provided hardware that must match a specific and supportable platform.
- Once the software is installed you can purchase minutes in blocks with 25 hours being the minimum purchase and minutes can be re-purchased as needed.
What’s the lead time and commissioning process?
Lead times depend on which installation option you choose. It takes about 4 hours to commission the system including about 90 minutes for training. All commissioning is done remotely. During commissioning we can assist with the creation of the Custom and Alternate Words dictionaries to ensure you get off to a fast and accurate start.